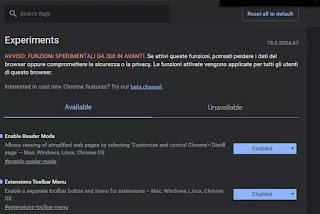 Chrome es sin duda el navegador de Internet más utilizado en el mundo, pero al haberse convertido en un programa gigantesco con muchas funciones internas y para ser agregado a través de extensiones, también puede volverse pesado y lento.
Chrome es sin duda el navegador de Internet más utilizado en el mundo, pero al haberse convertido en un programa gigantesco con muchas funciones internas y para ser agregado a través de extensiones, también puede volverse pesado y lento.Para abordar el problema de la pesadez, la huella de memoria y el abuso de recursos que pueden generar muchos problemas en las PC más lentas y antiguas, Google intenta optimizar su navegador con cada actualización, incluso con llamadas funciones experimentales, que permanecen ocultos.
Denominadas Flags, se trata de opciones aún en fase de pruebas, que pueden ser descartadas en el futuro o potenciadas e integradas en las próximas versiones de Google Chrome. En algunos casos, cambiar las banderas de Chrome puede mejorar el rendimiento, cargar sitios más rápido o cambiar la interfaz del navegador de manera importante.
Al no haber sido suficientemente probado en todos los sistemas, la activación de estos Flags también puede tener el efecto contrario y causar problemas de inestabilidad o mayor lentitud. Sin embargo, probarlos no cuesta nada, también porque siempre puede volver atrás sin efectos secundarios y sin perder su configuración personalizada.
LEA TAMBIÉN: Cómo acelerar Google Chrome
Estas opciones experimentales se encuentran, en Chrome para Windows PC, Mac y también en Chrome para Android, abriendo una nueva pestaña en la dirección chrome: // banderas. A continuación vemos algunas de las funciones experimentales o Flags probadas en Chrome 78 (noviembre de 2022), que también deberían funcionar en versiones posteriores (o que pueden desaparecer). Para encontrar las banderas enumeradas en esta publicación, en la lista muy larga de la página chrome: // flags, es mejor usar la función de búsqueda en la página (presione las teclas CTRL-F en la PC) y encuentre las diversas opciones del código que viene después del #. En este artículo ponemos la dirección completa para copiar y pegar en la barra de direcciones de una nueva pestaña de Chrome para ir directamente a la opción de cambiar. Algunas banderas solo funcionan en ciertos sistemas operativos y es posible que no funcionen en Windows o Android (pero el sistema en el que se ejecutan siempre está escrito).
Después de uno o más cambios, para activarlos, es necesario presionar el botón Reiniciar ahora que aparece en la parte inferior.
1) Agrupa las pestañas en grupos
Aquellos que navegan por Internet mientras mantienen muchas pestañas abiertas al mismo tiempo, cuando incluso los íconos representativos de los sitios ya no están visibles, pueden tener dificultades para distinguir lo que hay dentro de ellos. Activando esta opción podrás disfrutar de la posibilidad de mantener las fichas agrupadas y distinguibles con diferentes colores y etiquetas.
La opción para activar es chrome: // flags / # tab-groups
2) Habilitar la función de lectura de artículos de Chrome
En una PC, puede usar la función Lector para leer artículos de blog como este sin elementos molestos y anuncios con solo texto e imágenes. Sin embargo, este modo de lectura es todavía una función experimental que se puede activar a través de la opción chrome: // flags / # enable-reader-mode
Dopo aver riavviato Chrome, con questa opzione attiva, si troverà un pulsante nuovo sulle pagine di o altri blog e giornali, nella barra degli indirizzi, che apre l'articolo visualizzato in modalità lettura.
3) Añade tarjetas para leerlas más tarde
Puede activar la función "Leer más tarde" en Chrome para guardar pestañas y encontrarlas más tarde. La activación conduce a la aparición de un nuevo botón en la barra de menú.
La bandera a activar es: chrome://flags/#leer-más tarde
4) Forzar el modo oscuro de Chrome
Como se vio en otra guía, es posible habilitar el modo oscuro en Chrome, que no hace más que mostrar los menús y el marco del navegador de color gris. A través de una bandera, también es posible forzar el modo noche oscuro en los sitios cargados al transformar los fondos blancos en fondos oscuros, con el texto claro. En verdad, este modo no es perfecto y para algunos sitios puede incluso dificultar la lectura del texto. No obstante puedes intentar activarlo desde la siguiente opción: Chrome: // flags / # enable-force-dark
5) Botón Reproducir/Pausar al transmitir en Chromecast
Esta es una bandera realmente útil que probablemente se integrará en Chrome en futuras versiones. Se trata de mostrar en la barra de herramientas de Chrome, en la parte superior derecha, un nuevo botón que permite iniciar o detener la reproducción de un vídeo al utilizar la función Cast.
La opción Bandera para activar es chrome://flags/#global-media-controls-cast-start-stop
6) Desplazamiento suave
Esta bandera le permite habilitar un desplazamiento más suave al ver contenido en Internet cuando se desplaza hacia arriba o hacia abajo con el mouse y el teclado. Un desplazamiento más suave dará una sensación más suave y menos rápida que la predeterminada.
La bandera a activar es: chrome: // flags / # desplazamiento suave
7) Acelera Chrome con el protocolo QUIC
Este es un truco muy efectivo (que existe desde hace varios años y siempre se ha mantenido en las opciones experimentales y está activo en Opera y Chrome Canary) para tener súper velocidad en Chrome. QUIC (HTTP/3) significa Conexiones de Internet UDP rápidas y fue desarrollado por Google en 2012 para reducir el ancho de banda, la latencia y la congestión al disminuir la cantidad de pasos necesarios para establecer una nueva conexión. Aunque es una función experimental, funciona perfectamente y puede activarse con la bandera: chrome: // flags / # enable-quic
8) Abilitar "GPU Rasterización"
Usando el poder de su tarjeta gráfica, puede acelerar la carga de imágenes en sitios web usando esta opción.
La opción para activar es chrome: // flags / # enable-gpu-rasterization
9) Aumentar las velocidades de descarga (escritorio y móvil)
Las descargas paralelas pueden ayudar a aumentar la velocidad de descarga y funciona muy bien (de hecho, no está claro por qué sigue estando entre las banderas experimentales). Para los que descargan muchos archivos, esta es una opción para activar con la bandera: chrome: // flags / # enable-paralelo-downloading
10). corrector ortográfico de Windows
Puede hacer que Chrome use el corrector ortográfico de Windows 10 en lugar del interno. Para ello, activa esta opción: chrome://flags/#win-use-native-spellchecker
11). Sube imágenes mientras navegas por el sitio
Esta es otra opción para acelerar la carga de sitios en Chrome para que, cuando cargues el sitio, las imágenes contenidas en él se carguen solo cuando se muestran en la pantalla (desplazamiento hacia abajo) y no todas juntas de inmediato.
La opción para cargar imágenes en modo "lazy-load" es: chrome: // flags / # enable-lazy-image-loading
12). Compartir pestañas abiertas en Chromecast
Para aquellos que usan Chromecast, es posible compartir las pestañas abiertas desde la PC al televisor activando esta bandera: chrome://flags/#load-media-router-component-extension
13). Navegación rápida (escritorio y móvil)
En computadoras portátiles con pantallas táctiles, tabletas y teléfonos inteligentes, puede activar gestos para avanzar y retroceder en el historial de sitios visitados y páginas web abiertas con el dedo. Esto hará que navegar sea muy divertido y fácil.
la opción es chrome://flags/#overscroll-history-navigation
Después de activar todas estas configuraciones experimentales, presione en Reiniciar ahora a continuación y compruebe si hay mejoras.
Si hay problemas, bloqueos o errores que no existían antes, vuelva a abrir la página chrome: // flags y haga clic en el botón en la parte superior derecha para restaurar los valores predeterminados.
LEA TAMBIÉN: Configuración oculta de Chrome para cambiar


























