A partir de Chrome 76, el navegador de Google bloquea el contenido de Adobe Flash de forma predeterminada. Sin embargo, es posible hacer que este comportamiento sea menos penalizador gracias a este rápido tutorial.
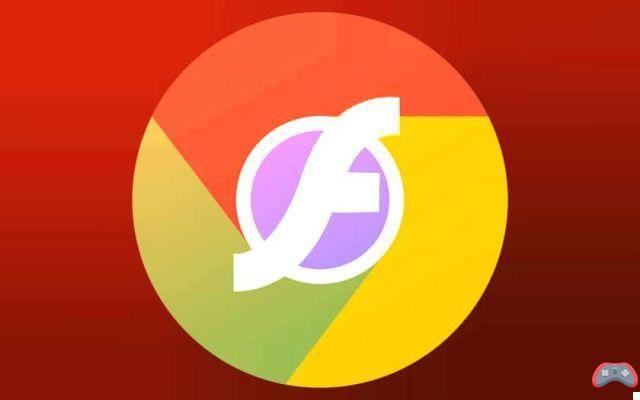
Adiós, Flash: el famoso complemento que hizo que la web fuera tan interactiva está llegando a su fin gradualmente, en medio de repetidas brechas de seguridad críticas y bajo rendimiento, especialmente en un momento en que los dispositivos son cada vez más móviles y necesitan ahorrar dinero en batería tanto como sea posible. . Está siendo reemplazado gradualmente por HTML5, pero algunos sitios aún lo usan.
Sin embargo, desde Chrome 76, el navegador de Google se niega a leer contenido flash de forma predeterminada. Una forma de animar a los webmasters a adaptar su sitio web y contenido multimedia lo más rápido posible. Cuando visita un sitio que incluye contenido flash, se bloquea y se muestra un mensaje: "Flash Player ya no será compatible después de diciembre de 2020", con un botón que ofrece desactivar flash.
Chrome 76+: cómo dejar que Flash se inicie en un sitio
Cuando abre una página web que contiene contenido flash:
- Haga clic en el candado a la izquierda de la barra de direcciones
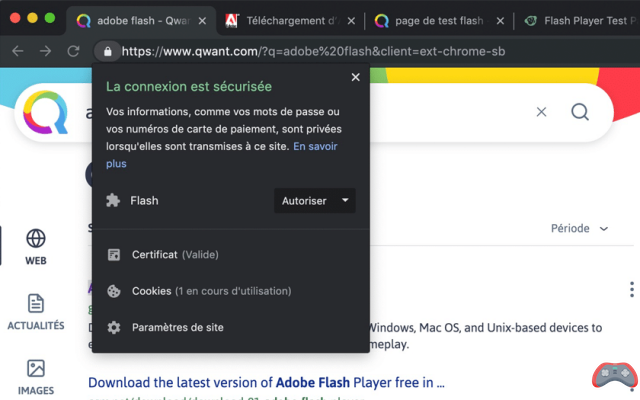
- Elegir permiso en la lista de desplazamiento junto a Flash
- recargar la pagina
- Haga clic en el contenido Flash para cargarlo
Luego, el sitio se agrega a la lista blanca durante la duración de la sesión. Sin embargo, por desgracia, tan pronto como sales del navegador, la lista se borra y tienes que empezar a tocar de nuevo con el ratón.
Chrome 76+: aquí hay un método más permanente para contenido Flash
No es posible volver a habilitar la reproducción flash predeterminada; eso sería demasiado simple. Sin embargo, aún tiene la opción de hacer que Chrome sea un poco menos molesto y recordar su configuración.
Vierta oculta:
- Cuando visite una página con contenido Flash, dependiendo de la versión de su navegador, haga clic en el icono Falta el complemento Flash a la derecha de la barra de direcciones y luego en gestionar, o directamente en este enlace para acceder a la página correcta
- Cambie la configuración Bloquear sitios para que no usen Flash a Preguntar primero
De ahora en adelante, cuando visite un sitio que contenga contenido Flash, simplemente haga clic en él y luego en permiso para tirarlos.


























