tinySpell +
El primer corrector ortográfico para Windows que quiero sugerirle que use es tinySpell +. Es un activo de carácter comercial pero posiblemente disponible en una versión de prueba gratuita (la que yo utilicé y que os propongo con este tutorial) que se puede activar a intervalos de 30 minutos. Instálalo y tendrás la función de corrección ortográfica en cualquier aplicación que utilices, incluidos navegadores y programas no dedicados exclusivamente a la mecanografía de textos.
Para servir, primero conéctese al sitio web de tinySpell + y haga clic en el enlace Descargar instalador que encuentra en correspondencia con el artículo tinySpell + para descargar el programa a su PC. Cuando se complete la descarga, haga doble clic en él, abra el archivo que acaba de obtener y, en la ventana que se abre, haga clic en el botón Sí / Ejecutar, seleccione el artículo Acepto el acuerdo y luego haga clic en Siguiente página. cuatro veces seguidas. Entonces presione Instalar o de Tecnologías para finalizar la instalación.
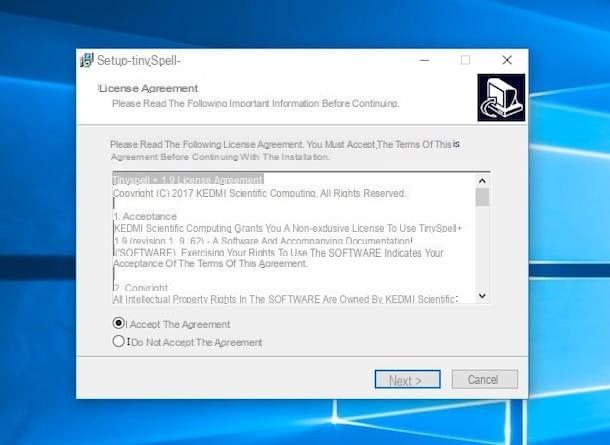
En este punto, debe instalar el diccionario de en el programa. Para hacer esto, conéctese a la página web dedicada al diccionario disponible para OpenOffice (no, no es un error, ¡también puede usarlo con el programa en cuestión!) Y haga clic en el botón Descargar extensión que encontrará a la derecha y luego espere a que la descarga del archivo se inicie automáticamente. Cuando se complete la descarga, cambie la extensión del archivo que acaba de obtener .oxt a .zip (para obtener más información al respecto, puede consultar mi guía sobre cómo cambiar el nombre de la extensión del archivo) y extraer el archivo comprimido obtenido.
Luego cierre tinySpell + haciendo clic derecho en su icono junto al reloj de Windows y seleccionando el elemento Salir de tinySpell + en el menú que aparece, vaya a C: / Prorgrammi / tinySpell + y arrastre los archivos a su ubicación actual it_IT.aff e it_IT.dic encontrado en la carpeta eso eso del archivo comprimido que acaba de extraer.

Ahora, comienza de nuevo con tinySpell + a través de su icono en el escritorio y configure el uso del diccionario , haciendo clic con el botón derecho en el icono del programa siempre presente en el área de notificación y seleccionando el elemento Diccionarios ... en el menú que aparece. En la ventana que se abre, marque la casilla Hunspell: que está a la derecha, haga clic en el botón Configuración…, luego en eso Añadir ... y seleccione el archivo it_IT.aff agregado previamente a la carpeta del programa. Luego haga clic en OK y reinicie el programa nuevamente como indiqué anteriormente para asegurarse de que se apliquen los cambios realizados.

Ahora por fin puede empezar a utilizar el programa para evitar errores ortográficos. Entonces, para probar tinySpell + gratis durante 30 minutos (renovable de vez en cuando), haga clic con el botón derecho en el icono del software junto al reloj de Windows, seleccione el elemento Desbloquear… en el menú que aparece y haga clic en el botón haga clic aquí para probar tinySpell + durante 30 minutos en la ventana que ve aparecer en la pantalla para completar la operación.
A continuación, puede probar la eficacia del corrector ortográfico abriendo cualquier programa en el que pueda escribir texto e intentando escribir un término incorrecto. El programa emitirá un sonido de notificación y verá aparecer un rectángulo amarillo y blanco que contiene la palabra incorrecta y la corrección que se le aplicará: haga clic en él y se le mostrará un menú con todos los términos exactos posibles para reemplazar el incorrecto . ¡Así que seleccione el correcto y listo!

A continuación, señalo que si lo desea, puede personalizar el funcionamiento del programa a su gusto haciendo clic derecho en su icono junto al reloj de Windows y haciendo clic en el elemento Configuraciones ... adjunto al menú que se abrirá.
eType
Otro gran corrector ortográfico para Windows al que puede hacer referencia es eType. A diferencia del programa del que ya te hablé en el paso anterior, es un recurso totalmente gratuito (incluso si tienes que registrarte con tu dirección de correo electrónico para obtener un código de activación apropiado) que actúa directamente en tiempo real, utilizando una barra de herramientas especial, interconectando con cualquier programa que esté abierto en la PC, verificando los textos mecanografiados y eventualmente brindando sugerencias de la palabra para que se escriba correctamente con la posibilidad de completar la mecanografía sobre la marcha.
Para probarlo, conectado al sitio web del programa, haga clic en el botón Descargar gratis, escriba su correo electrónico en el campo correspondiente que ve en la pantalla y luego haga clic en Descarga eType. Luego abra el archivo de instalación del programa que acaba de descargar en su computadora, haga clic en Sí / Ejecutar y, posteriormente, en Siguiente página luego presione Cerrar.

En unos momentos se encontrará frente a la pantalla de eType. Por lo tanto, ingrese su dirección de correo electrónico en el campo correspondiente y el código de activación que recibió por correo electrónico, en la dirección indicada durante la fase de descarga, y luego haga clic en el botón Enviar y mas tarde eso Cerrar. Ahora, seleccione ciudad en el menú de la derecha y haga clic en OK. ¡Hecho! El corrector ortográfico está configurado y finalmente puede comenzar a servir. Para confirmar esto, verá aparecer una barra de herramientas negra especial directamente encima de la barra de tareas de Windows.

Para probar cómo funciona, abra cualquier programa donde pueda escribir texto y comience a escribir. Como verá, aparecerán sugerencias en la barra de herramientas que puede seleccionar para completar sus textos más rápido. Si ingresa una palabra incorrecta en su lugar, se le mostrarán las posibles palabras correctas para usar en la sustitución. Haga clic en el que crea que es más relevante y listo.

Si luego desea ajustar la configuración relacionada con el funcionamiento del programa, por ejemplo, agregando diccionarios adicionales, habilitando o deshabilitando el uso de atajos de teclado específicos para seleccionar palabras, etc., haga clic en el símbolo delengranaje que se encuentra en la parte inferior derecha de la barra de eType e intervenir en las opciones adjuntas a la ventana que ve aparecer en el escritorio. Para acceder al administrador de idiomas en su lugar, debe hacer clic en el botón con el flecha hacia abajo siempre adjunto a la barra de herramientas correctora.
También me gustaría señalar que si lo desea, puede interrumpir temporalmente el funcionamiento del programa presionando el botón Pausa que siempre está en la barra de eType. Luego puede comenzar a usar el corrector nuevamente cuando lo crea más apropiado presionando sobre Play. Para detener definitivamente la operación hay que hacer clic en "X".
CorrettreOrtografico.net
Para verificaciones rápidas, en lugar de instalar y usar un corrector ortográfico para Windows como los mencionados anteriormente, puede confiar en una herramienta en línea, como en el caso del excelente CorttoreOrotgrafico.net. Se trata de un servicio utilizable a través de la Web que, de forma sencilla pero a la vez muy precisa, permite realizar el control fotográfico de los textos redactados en (y no solo) de forma directa y cómoda desde el navegador. ventana. Además de informar errores, proporciona sugerencias útiles para corregir y reemplazar las palabras identificadas como incorrectas.
Para usarlo, conéctese a la página principal de CorrettoreOrtgrafico.net y verifique que el idioma esté configurado. Si no es así, selecciónelo del menú dedicado al que puede acceder haciendo clic en el dardo abajo que está en la parte superior derecha. Luego escriba o pegue el texto para marcar en el cuadro correspondiente en el centro de la página y luego haga clic en el elemento Comprobar parte superior derecha.

Si el texto ingresado contiene errores, este se resaltará en rojo y al hacer clic en él puede ver la sugerencia relevante. Si es correcta, selecciónela y la palabra incorrecta será reemplazada inmediatamente. Para continuar escribiendo, haga clic en el enlace Seguir escribiendo que está a la derecha.

Si, por el contrario, el texto mecanografiado no contiene errores, verá aparecer la escritura en la parte superior derecha de la página del servicio. No hay error en verde y si es necesario puedes seguir escribiendo directamente en el recuadro correspondiente.
Corrector ortográfico "stock"
Como se anticipó al principio, si no tiene ganas de recurrir al uso de programas de terceros capaces de realizar la función de un corrector ortográfico de para Windows, puede aprovechar la función especial integrada en la mayoría de las aplicaciones más comunes. programas de procesamiento de texto y navegadores web para PC. Para saber cuáles y cómo habilitarlo, puede seguir las instrucciones a continuación.

- Microsoft Office Word - Puede utilizar la herramienta de corrección ortográfica haciendo clic en la pestaña Revisione y luego presionando el botón Revisión ortográfica y gramatical. Una vez hecho esto, se abrirá una ventana a la derecha que sugerirá todos los errores que Word ha identificado y propondrá posibles correcciones.
- Internet Explorer - Puede utilizar la herramienta de corrección ortográfica haciendo clic en elengranaje en la ventana del navegador seleccionando Marcaciones de administración adicionales izquierda y haciendo clic en Corrección de errores ortográficos. Luego seleccione el idioma en la columna de la derecha Cittàno (città) (Si el idioma no está presente, haga clic con el botón izquierdo en el menú desplegable Idiomas instalados y seleccione el diccionario de referencia) luego presiona Establecer por defecto y comprobar Habilitar la corrección ortográfica. Entonces presione cerca.
- Outlook - Puede utilizar la herramienta de corrección ortográfica haciendo clic en el menú Archivo, eligiendo opciones y posteriormente Email. En Escribir mensajes luego marca la casilla Siempre revise su ortografía antes de enviar.


























