 La primera regla del mantenimiento de la computadora es siempre hacer una copia de seguridad de los datos importantes porque las PC siempre son máquinas y pueden dejar de funcionar en cualquier momento, perdiendo así todo el trabajo realizado hasta el momento.
La primera regla del mantenimiento de la computadora es siempre hacer una copia de seguridad de los datos importantes porque las PC siempre son máquinas y pueden dejar de funcionar en cualquier momento, perdiendo así todo el trabajo realizado hasta el momento. En la guía para realizar copias de seguridad de Windows, tanto si utiliza un programa como Acronis True Image como si utiliza la herramienta para crear una imagen del sistema para la recuperación de Windows, siempre hemos mencionado documentos, imágenes y fotografías, música y, si crea una disco de reparación del sistema operativo, sus archivos de Windows.
En una copia de seguridad de datos normal, normalmente no hay programas ni software instalados porque, de lo contrario, ocuparía demasiado espacio y demasiado tiempo.
Sin embargo, hay algunos programas que podemos respaldar porque, después de instalarlos, lo personalizamos tanto que no queríamos perderlo todo.
Veamos en esta guía cómo hacer una copia de seguridad del ajustes y configuraciones, opciones y preferencias de algunos programas muy famoso.
LEER TAMBIÉN -> Los 10 Mejores Programas para Hacer Copias de Seguridad Incrementales y Automáticas Gratis
Para ello, puede utilizar cualquier herramienta o software de copia de seguridad, lo importante es saber dónde se guardarán estas configuraciones personalizadas, que pueden ser archivos del sistema o claves de registro.
1) Copia de seguridad de la configuración de Windows 10
En primer lugar, Windows 10 le permite sincronizar la configuración entre PC mediante el acceso a la PC con una cuenta de Microsoft (todo se guardará en la nube, para que pueda restaurar la configuración en otra PC con Windows).
Para guardar todas las configuraciones de Windows 10, haga clic en el botón Inicio en la parte inferior izquierda y busque Sincronizar, para que pueda hacer clic en el elemento de menú apropiado Sincroniza tu configuración.
Las mismas opciones se pueden encontrar en Ajustes > Cuentas.
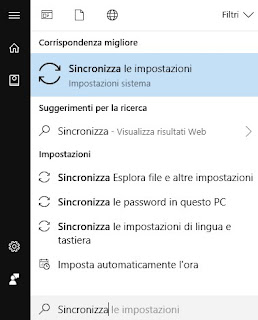
Se abrirá una nueva ventana del menú Configuración; si ya tenemos una cuenta de Microsoft asociada al PC, basta con activar todos los elementos de la pantalla para habilitar la sincronización de ajustes, contraseñas WiFi, contraseñas guardadas en Edge, preferencias de idioma y otras configuraciones de Windows.
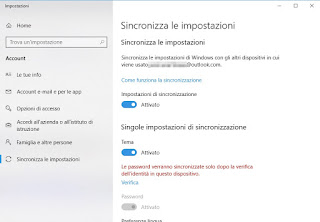
Si nuestro PC no utiliza ningún tipo de cuenta de Microsoft (porque optamos por una cuenta local simple durante la instalación), este apartado no estará disponible hasta que iniciemos sesión con una cuenta de Microsoft.
Para agregar una nueva cuenta de Microsoft vamos al menú Mi información (presente en la misma pantalla que alcanzamos para la sincronización), luego haga clic en el elemento Inicia sesión con una cuenta Microsoft.
Se abrirá una nueva ventana, donde puede ingresar las credenciales de inicio de sesión para la cuenta (Outlook, Microsoft Live o una cuenta antigua de Hotmail también está bien).
Al finalizar nuestra cuenta de Microsoft estará activa en el PC, podremos acceder a ella únicamente con la contraseña establecida para ello y desbloquearemos las entradas de sincronización que vimos hace un rato.
2) EaseUS Todo PCTrans Gratis
El programa que te recomendamos probar inmediatamente para hacer una copia de seguridad y migrar programas de una PC a otra (aunque solo sea para copias de seguridad) se llama EaseUS Todo PCTrans Gratis, que deriva del programa EaseUS, que es uno de los mejores programas gratuitos para realizar copias de seguridad automáticas en Windows.
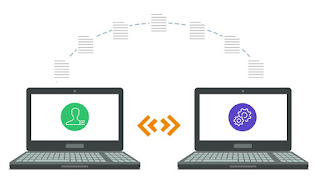
El programa es gratuito y funciona muy bien, aunque la versión gratuita se limita a realizar copias de seguridad de 2 programas a la vez.
Una vez instalado, creamos un nuevo trabajo de copia de seguridad usando el asistente, luego, cuando se nos pide que elijamos las carpetas, elegimos las rutas exactas donde se guardan las configuraciones y ajustes de los distintos programas.
Algunas de las rutas de carpeta que se enumeran a continuación se encuentran en carpetas ocultas.
Para hacerlos visibles, debe ir a Inicio> Mi PC, elegir Herramientas> Opciones de carpeta (en XP) u Organizar> Opciones de carpeta y búsqueda (en Windows 10 y Win7) y cambiar a la pestaña Ver; coloque la bandera en "Mostrar archivos y carpetas ocultos".
3) CloneApp
Como alternativa gratuita informamos en su lugar CloneApp especializado para realizar copias de seguridad de todos los programas instalados en su PC y configuraciones personalizadas guardadas.
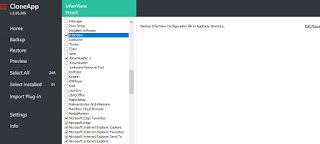
Una vez iniciado, bastará con seleccionar los programas compatibles de la lista y comenzar la creación de la copia de seguridad, que se guardará en un solo archivo (que se mantendrá fuera de la PC, quizás en un disco duro externo o en un NAS).
También puedes guardar otros archivos y claves de registro en la sección Custom, de forma que también puedas llevar las licencias y claves para su correcto funcionamiento.
4) Copia de seguridad manual de programas
Además de los programas que hemos presentado anteriormente, podemos hacer una copia de seguridad manual de algunos programas; el software que definitivamente requiere una copia de seguridad por separado son:
- Navego por la web con todos tus favoritos y configuraciones de navegación.
Para copia de seguridad de Firefox puedes usarlo con el sistema de respaldo interno llamado Firefox Sync, simplemente crea una cuenta gratuita.
copia de seguridad de la Google Chrome y otros navegadores populares puede hacerlo en línea con una cuenta de Google y la configuración de sincronización propia de Chrome que guarda marcadores, temas, preferencias, extensiones y autocompletar formularios y contraseñas.
Finalmente, recuerda que la copia de seguridad de todos los navegadores y todas las configuraciones se puede hacer por separado con FavBackup.
- Oficina 2022 y 2022: presione la tecla Win + R, escriba% appdata% y presione Entrar, luego abra la carpeta de Microsoft y haga una copia de seguridad de las siguientes subcarpetas: Office, Proof y UProof.
Si tiene complementos instalados para varias aplicaciones de Office, también haga una copia de seguridad de Word, Excel y otras carpetas.
Para hacer una copia de seguridad completa también de la licencia tendremos que hacer una copia de seguridad de la siguiente clave de registro: HKEY_CURRENT_USERSoftwareMicrosoftOffice.
- Para copia de seguridad de LibreOffice abra el programa y vaya a Herramientas> Opciones> Rutas para ver en qué carpeta se encuentran los distintos modelos, configuraciones, etc.
La mayoría de los datos que necesita la suite gratuita están disponibles presionando las teclas Win + R, escribiendo% appdata% y haciendo una copia de seguridad de la carpeta. LibreOffice.
- Para respaldar programas adobe (como Photoshop, Premiere o Acrobat Reader) tomemos el camino habitual haciendo clic en las teclas Win + R, escribiendo% appdata% y luego haciendo una copia de seguridad de la carpeta adobe.
Las claves de registro para la gestión de licencias se pueden encontrar en HKEY_CURRENT_USERSoftwareAdobe.
- Si queremos mover y crear una copia de seguridad de la biblioteca de iTunes, hemos creado una guía específica para poder guardar la configuración del programa de Apple para administrar la música y administrar las copias de seguridad del iPhone conectado a la PC durante su uso.
5) Conclusiones
Hemos visto cómo hacer una copia de seguridad de la configuración y los datos de los principales programas, pero como seguramente hemos adivinado, podemos intentar hacer una copia de seguridad de cualquier software instalado.
Evidentemente, todo esto sólo es necesario si desea realizar un guardado específico para algunos programas, sin tener que hacer una copia de seguridad general disponible con la transferencia de datos de Windows.
Las carpetas que debemos verificar absolutamente cada vez que queremos hacer una copia de seguridad de un programa son las siguientes (para insertar en la ventana Ejecutar, que se puede abrir con Win + R):
-% AppData% (datos para cualquier usuario en la PC)
-% LocalAppData% (datos específicos del programa para el usuario que ha iniciado sesión)
En otro artículo se explica ¿Qué son las carpetas AppData y ProgramData?.
Se pueden encontrar otras configuraciones dentro del registro y la mayoría están en HKEY_CURRENT_USERSoftware y HKEY_LOCAL_MACHINESoftware.
Si no podemos hacer una copia de seguridad de un programa, es una buena idea tomar una imagen de todo el sistema operativo y restaurar el programa con ella cuando sea necesario.
LEER TAMBIÉN -> Cree una imagen de copia de seguridad de Windows 10 y 8 ahora


























