¿Cómo tomo una captura de pantalla de una página web completa? Con este tutorial, finalmente sabrá cómo tomar una captura de pantalla completa de un sitio web, ya sea que esté en macOS, Windows o Linux.
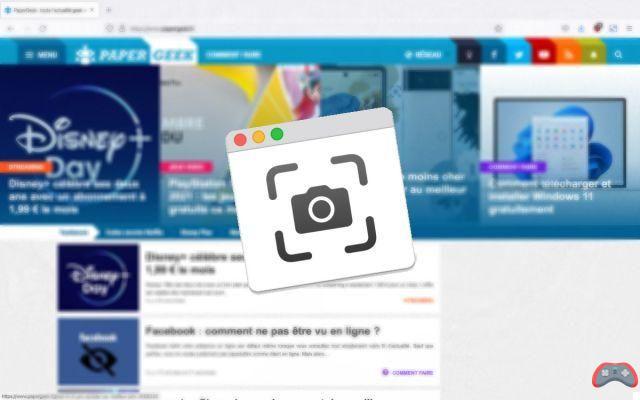
Si te encontraste con este tutorial, probablemente sea porque sabes lo difícil que es tomar una captura de pantalla de una página web en toda su longitud. Sin embargo, en Windows, macOS y muchas distribuciones de Linux (mediante, a veces, la instalación de un paquete específico), puede transformar una página web en un archivo de imagen o en un archivo PDF.
Incluso si el procedimiento no se realiza en un abrir y cerrar de ojos, aquí le enseñaremos cómo hacerlo. una captura de pantalla de una página completa a través de Internet, ya sea usando extensiones o un sitio web en línea. ¿Cómo?, ¿O qué? Siga la guía.
¿Cómo tomo una captura de pantalla de una página web completa en Google Chrome y Firefox?
Para tomar una captura de pantalla de una página completa, lo mejor es usar una extensión. Hay varios de ellos y aquí usaremos Disparo de fuego, una solución que tiene la ventaja de ser gratuita, perfectamente funcional y multiplataforma, cuando se utiliza Chrome ou Firefox. Comience agregando la extensión FireShot a Chrome o Firefox usando uno de los siguientes enlaces:
-
-
- Agregue la extensión FireShot a Google Chrome
- Agregue la extensión FireShot a Mozilla Firefox
-
- En Chrome o Firefox, ve a la página que deseas capturar.
- Cliquez sur el logo de la expansión (parecido a una "S" azul y blanca) en la parte superior derecha.
- A partir de aquí, tienes varias opciones. Puede capturar toda la página web, solo una parte visible o un área seleccionada. La opción que nos interesa aquí es Capturar página completa. Haz click en eso.

Una vez que lo hayas seleccionado, no toques nada. La extensión tomará una captura de pantalla de toda la página. Una vez que termine, abrirá una página y le permitirá seleccionar el formato de salida.
- Finalmente puedes guardar tu captura en formato PNG o PDF. Seleccione como desee como la imagen ou Guardar como PDF, a la derecha. También puede copiarlo o imprimirlo directamente.

Todo lo que tiene que hacer es seleccionar dónde desea guardar su captura de pantalla en su computadora y listo.
¿Cómo tomar una captura de pantalla de una página web completa en Mac con Safari?
El problema en Mac si no usa Chrome o Firefox es que Safari no es compatible con esta extensión. Sin embargo, existe una manera de capturar una página web completa en un abrir y cerrar de ojos. Sin embargo, este último no estará en formato de imagen, sino en formato PDF.
- Sobre Safari, vaya a la página que desea capturar.
- En la barra de menú, haga clic en Fichier.
- Cliquez sur Exportar a PDF…
- Eso es.

El sistema le pedirá que guarde su captura de pantalla. Seleccione su ubicación preferida y luego confirme. Normalmente encontrará su captura en la carpeta Téléchargements.
¿Cómo tomo una captura de pantalla de una página web completa usando un servicio en línea?
La otra posibilidad, que te permitirá realizar la operación en cualquier ordenador, estés donde estés, y siempre de forma 100% gratuita y multiplataforma, es pasar por un servicio online. Aquí le sugerimos que pruebe web-capture.net.
- Vaya a web-capture.net.

- Introduzca la URL que desea capturar en el campo correspondiente (también puede elegir el formato de archivo).
- Haga clic en el botón Convertir página.
- Espere, su solicitud está en cola, por lo general, no debe esperar más de uno o dos minutos para obtener su captura de pantalla.

- Cliquez sur Descargar.
Ahora ya sabe cómo tomar una captura de pantalla de una página web completa. Esperamos haberte hecho la vida más fácil con estos consejos. Si tienes otras ideas aún más sencillas o para compartir la aplicación que te gusta en este ámbito, no dudes en compartir la información en los comentarios de este artículo.
El equipo editorial te aconseja:
- Cómo hacer una captura de pantalla
- ¿Cómo tomar una captura de pantalla en Windows 10?
- ¿Cómo tomar una captura de pantalla en Mac?


























