Códec para restaurar videos dañados
¿Quiere restaurar videos dañados para poder "disfrutarlos" sin problemas con sus reproductores favoritos (por ejemplo, Windows Media Player en Windows o QuickTime en Mac)? Luego descarga inmediatamente los útiles códecs que encuentras indicados a continuación y verás que en un instante podrás hacer frente a la cosa.
Paquete de códec K-Lite (Windows)
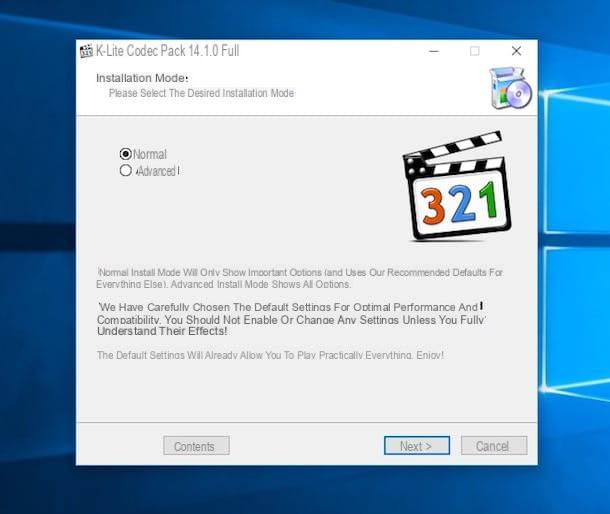
Si está utilizando una PC con Windows instalado, puede confiar en K-Lite Codec Pack para encontrar los códecs que faltan útiles para reproducir sus archivos de video. De hecho, es un programa completamente gratuito que instala los códecs más utilizados para comprimir películas y videos en tu computadora. Después de instalar K-Lite Codec Pack, el 99% de las películas y vídeos que te pasarán tus amigos o que irás a descargar de Internet se podrán reproducir sin ningún problema utilizando cualquier reproductor multimedia que utilices en tu ordenador.
Para descargar, primero visite la página web dedicada y luego haga clic en el botón Descargar en la parte superior derecha y, en la página que se abre, haga clic en el enlace Descargar K-Lite Codec Pack 14.1 COMPLETO.
Al finalizar la descarga, cierre el reproductor de video con el que estaba intentando reproducir sus videos e inicie el archivo ejecutable que acaba de obtener para proceder con la instalación de K-Lite Codec Pack. El procedimiento es muy simple: haga clic en Si, presiona el botón Siguiente página cinco veces consecutivas, luego en ACEPTAR, De Instalar y finalmente en Tecnologías para finalizar el proceso de instalación. Así que solo tienes que coger las palomitas y disfrutar de la película (que en este punto será visible sin problemas) iniciando la reproducción como de costumbre.
Flip4Mac (Mac)

¿Está usando una Mac y no puede reproducir un archivo de video determinado de ninguna manera? Lo más probable es que se deba a que utiliza códecs característicos del lado de Windows. Para resolver el problema fácilmente, puede confiar en Flip4Mac. Es un complemento que le permite ver archivos de video en formato WMV usando QuickTime. No es gratis (cuesta alrededor de $ 10) pero si crees que te ayudará, definitivamente es dinero bien gastado.
Puede comprarlo y descargarlo directamente desde el sitio web de la casa de software. En cuanto a la instalación, abra el archivo obtenido y siga el sencillo asistente propuesto en pantalla.
Reproductor para restaurar videos dañados
Si no desea o no puede instalar códecs de video especiales en su computadora, me complace decirle que no tiene que renunciar a esto. Siempre puedes poder restaurar videos dañados recurriendo al uso de un reproductor que integre todo lo que necesita de serie, sin tener que realizar más instalaciones. Encuentra los que, en mi opinión, son los mejores en la categoría a continuación.
VLC (Windows / Mac)

Entre los recursos pertenecientes a la categoría en cuestión, en mi opinión, dignos de ser utilizados para restaurar la visualización normal de videos que parecen estar dañados, se encuentra VLC Media Player (de otra manera conocido como VideoLAN). Se trata de un conocido y apreciado reproductor multimedia que permite reproducir todos los principales formatos de archivos multimedia (no solo video sino también audio) sin el menor problema y que, como se anticipó, no requiere la instalación de códecs externos. Funciona tanto en Windows como en Mac (así como en Linux y dispositivos móviles), es muy fácil de usar y además es gratis.
Para instalarlo en su computadora, primero conéctese al sitio web del programa y haga clic en el botón Descarga VLC. Cuando se complete la descarga, abra el archivo ejecutable obtenido y, en la ventana que se abre, haga clic primero en Sí y luego OK. Luego haga clic en el botón adelante tres veces seguidas y finalice la configuración presionando primero en Instalar y luego final. Luego inicie el software usando su ícono que se ha agregado al escritorio.
Si, por el contrario, está utilizando una Mac, después de descargar VLC, abra el paquete .dmg obtenido y arrastre el icono del programa a la carpeta aplicaciones de macOS. Luego haga clic derecho en el icono del programa (aún en el aplicaciones macOS) y seleccione Abri por dos veces consecutivas con el fin de iniciarlo, sin embargo, eludiendo las limitaciones impuestas por Apple a los desarrolladores no autorizados.
Una vez que aparezca la ventana de VLC en la pantalla, arrastre el archivo de video que no pudo reproducir y verá que finalmente puede verlo sin problemas. Para administrar la reproducción (reproducir, pausar, detener, volumen, etc.) solo necesita usar los botones apropiados en la parte inferior de la ventana.
Reproductor GOM (Windows)

¿No te gustó VLC y estás buscando una herramienta alternativa para tu PC? Entonces el consejo que tengo ganas de darte es que confíes en GOM Player. Es un reproductor de video (y audio) gratuito, bastante ligero, rápido y fácil de usar. Al igual que VLC, integra casi todos los códecs más importantes, por lo que te permite reproducir cualquier formato de archivo de video (además de audio) sin problemas. Solo está disponible para computadoras basadas en los sistemas operativos de Microsoft (así como para dispositivos móviles).
Para descargarlo a su computadora, conéctese al sitio web del programa y haga clic en el botón Descarga gratuita de PC GOM Player que está en lo alto. Cuando se complete la descarga, abra el archivo ejecutable obtenido, haga clic en Si y luego OK para confirmar el uso del idioma . Luego haga clic en adelante, De acepto y luego otra vez en adelante dos veces seguidas. Finalmente, rechaza la invitación para instalar cualquier programa adicional (p. Ej. GOM Audio) haciendo clic en el botón Rechazar o sobre eso Cancelar.
Una vez finalizada la instalación, inicie el reproductor usando su icono que se ha agregado al escritorio, arrastre el video que anteriormente no podía ver a la ventana del programa y verá que la reproducción del mismo comenzará de inmediato. Para gestionarlo, puede utilizar los botones en la parte inferior de la ventana (reproducir, pausar, detener, volumen, etc.).
Programas para restaurar videos dañados
Si entonces el uso de códecs ad hoc o de reproductores multimedia capaces de "digerir" prácticamente cualquier formato de video no arroja los resultados deseados, lo más probable es que se deba al hecho de que el archivo de video de referencia está realmente dañado. término. ¿Entonces? ¿Cómo resolver? Más sencillo aún: utilizar programas capaces de "reparar" este tipo de archivos. Veamos de inmediato cuáles y cómo usarlos.
Reparación de video Stellar Phoenix (Windows / Mac)

El primer recurso útil que quiero invitarte a probar es Reparación de video Phoenix estelar. Este es un programa de pago (pero utilizable en una versión de prueba sin costo, el que usé para elaborar este paso) que funciona tanto en Windows como en Mac gracias al cual es posible reparar archivos de video corruptos restaurando imágenes y sonidos. Soporta formatos WMV, ASF, MOV, MP4, M4V, 3G2, 3GP, F4Vo, MP4, MOV, M4V, M4A y F4V y también le permite actuar sobre múltiples elementos al mismo tiempo.
Para descargarlo inmediatamente a su computadora, conéctese a la página de descarga correspondiente y haga clic en el botón Pruébalo gratis luego espere unos momentos hasta que el procedimiento comience y se complete.
Luego abra el archivo ejecutable obtenido, haga clic en Si, presiona el botón Siguiente página, seleccione el artículo acepto el acuerdo y presiona de nuevo Siguiente página cuatro veces consecutivas. Finalmente, haga clic en Instalar, De Tecnologías o de Si.
Si está utilizando una Mac, abra el paquete en formato .dmg obtenido y arrastre el icono de la aplicación que encuentra a la ventana Finder que se abre en la carpeta aplicaciones macOS, luego haga clic derecho sobre él y presione Abri dos veces seguidas para iniciar el programa evitando las limitaciones impuestas por Apple contra desarrolladores no autorizados.
En este punto, independientemente del sistema operativo en uso, haga clic en el botón Agregar Archivo en el centro de la ventana del programa y seleccione "a mano" el archivo de vídeo en relación con el que desea intervenir. Luego haga clic en el botón reparación en la parte inferior derecha para iniciar el proceso de reparación.
Al final del procedimiento, verá aparecer una advertencia en la pantalla que indica la cosa. Haces clic en Ok y si el video que antes no era visible se ha recuperado, puede guardar una copia "de trabajo" en su computadora seleccionando la casilla correspondiente y haciendo clic en el botón Guardar archivos reparados abajo a la derecha.
Si, por el contrario, el archivo de vídeo resultó particularmente dañado y por lo tanto aún no ha sido posible recuperarlo, deberá hacer clic en el enlace. Reparación anticipada colocado en correspondencia con el nombre del archivo en la lista y luego tendrá que seguir el asistente sugerido para hacer un nuevo intento de reparación.
Reparación de video digital (Windows)

Si tiene una PC con Windows, como alternativa al programa anterior, puede confiar en Reparación de video digital. Es gratis y le permite intervenir solo en videos en formato MP4, MOV y AVI que hayan sido dañados por virus o corrompidos por errores y / o fallas del sistema. Es muy fácil de usar y la operación casi siempre es exitosa. Lo único a tener en cuenta es que propone la instalación de Conocimientos relevantes, un adware de una empresa que realiza encuestas en la Web. Para evitarlo, simplemente rechace la invitación para "agregarlo" durante la fase de configuración.
Para usarlo, primero conéctese a la página de descarga de software y seleccione el enlace Descargar que está en la parte inferior derecha. Cuando se complete la descarga, abra el archivo ejecutable obtenido, haga clic en Si o de Siguiente página. Seleccione el artículo acepto el acuerdo y haz clic de nuevo en Siguiente página por tres veces. Marque la opción Rechazar (de tal forma que se evite la instalación del mencionado Conocimientos relevantes), toque en Siguiente página, De Instalar y complete la configuración completando el cuestionario rápido que se le propone, presionando en Siguiente página o de Tecnologías.
Luego, inicie Digital Video Repair haciendo clic en su ícono que se ha agregado a menú Inicio y una vez que la ventana del programa se muestre en el escritorio, haga clic en el botón Fichero de entrada y seleccione el archivo de video de referencia. Luego haga clic en el botón ¡Revise y repare! y espere a que el software analice el video y lo repare.
Una vez que se complete el procedimiento, encontrará una copia del archivo de video reparado en la misma ubicación que el archivo de origen, pero marcado con el texto (Copiar) en el nombre. ¿Más fácil que eso?
Cómo restaurar videos dañados

























