Restablecer archivos del sistema
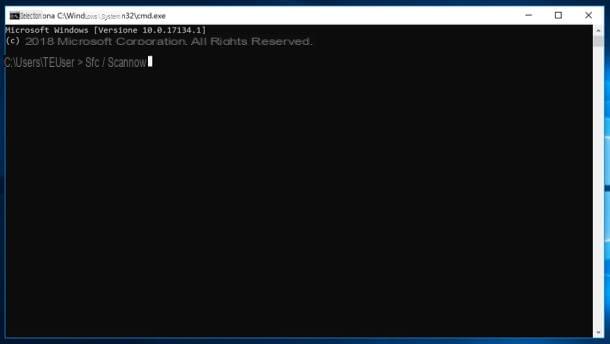
Restablecer archivos del sistema es una de las primeras soluciones que debe considerar para restaurar el menú Inicio de Windows 10, para que pueda volver a usarlo. Si nunca antes has realizado una operación como esta, no te preocupes porque a continuación encontrarás explicado en detalle todo lo que necesitas hacer.
Para empezar, debe abrir el Símbolo del sistema, esa es la aplicación de Windows que te permite interactuar con el sistema operativo emitiendo comandos de texto (si recuerdas, te lo dije en un tutorial dedicado). ¿Cómo puede hacer esto si el menú Inicio no funciona en este momento? Simplemente presione los botones al mismo tiempo Win + R en el teclado, para abrir el comando Correr, luego escribir cmd.exe en el campo de texto correspondiente y presione el botón OK o dar Envío en el teclado.
En este punto, debería ver la ventana principal del símbolo del sistema: luego escriba el comando sfc / scannow y proporcione Envío en el teclado para que Windows 10 realice un análisis correctivo de los archivos del sistema. Una vez que haya completado este proceso, que debería tomar unos minutos, reinicie su PC presionando las teclas nuevamente Win + R en el teclado y, en la ventana que se abre, escriba Shutdown.exe -r -t 00 y luego haga clic en el botón OK.
Una vez que la PC se haya reiniciado, presione el botón Inicio ubicado en la esquina inferior izquierda de la pantalla para asegurarse de que vuelva a funcionar como antes.
Reparar la imagen del sistema

Si al restablecer los archivos del sistema no se recupera el menú Inicio de Windows 10, intente una reparar la imagen del sistema utilizando la Herramienta de administración y mantenimiento de imágenes de implementación, que también se puede recuperar de Símbolo del sistema.
Para empezar, abra el símbolo del sistema ejecutando la aplicación con privilegios de administrador. Al no poder actuar desde el menú Inicio, se ve obligado a proceder desdeExplorador de archivos Windows. Luego haga clic en el icono de carpeta amarilla ubicado en la barra de tareas, expanda el menú Esta PC, haga clic en el elemento Disco local (C :) y ve a la ubicación Windows> Menú Inicio> Programas> Sistema Windows o copiar y pegar C: UsuariosIEUserAppDataRoamingMicrosoftWindowsMenú de inicioProgramasHerramientas del sistema en la barra ubicada en la parte superior izquierda. Luego haga clic derecho en el ícono de la aplicación Símbolo del sistema, seleccione el artículo Ejecutar como administrador desde el menú contextual y luego presiona el botón Sí.
En la ventana principal del símbolo del sistema, escriba Dism / Online / Cleanup-Image / RestoreHealth y proporcione Envío en el teclado. Ahora todo lo que tienes que hacer es esperar a que finalice la operación, que tardará unos minutos, y listo.
Si todo salió bien, ahora debería poder usar el menú Inicio nuevamente. Sin embargo, antes de comprobar que esto es posible, reinicie el PC presionando las teclas nuevamente Win + R en el teclado y, en la ventana que se abre, escriba Shutdown.exe -r -t 00 y luego haga clic en el botón OK o vamos Envío en el teclado. Luego presione el botón Inicio ubicado en la parte inferior izquierda de la pantalla para comprobar que la pantalla vuelve a funcionar como antes.
Restaurar el sistema a un estado anterior

Si las soluciones de las que te hablé en las líneas anteriores no ayudaron a que el menú Inicio de Windows 10 volviera a funcionar, me temo que tendrás que recurrir a alguna solución más drástica, como la de restaurar Windows 10 a un punto de restauración anterior.
Antes de utilizar la función que le permite hacer esto, me gustaría recordarle que al devolver el sistema a una fecha anterior, se eliminarán todas las configuraciones y personalizaciones que se hayan aplicado después de la fecha elegida (a diferencia de los archivos personales que no deberían ser perdió). Claramente, para poder seguir las instrucciones que le he dado a continuación, se supone que ha creado un punto de restauración antes de haber encontrado el mal funcionamiento del menú Inicio. Habiendo aclarado estos aspectos, diría que realmente podemos continuar.
Primero, necesita abrir el Panel de control y vaya a la sección donde están presentes las herramientas de recuperación de Windows. Si el menú Inicio funcionara, bastaría con escribir el término "ripristino"En el Barra de búsqueda de Cortana ubicado en la parte inferior izquierda y luego haga clic en el elemento restauración. Sin embargo, dado que el menú Inicio en su caso no se puede usar, debe actuar de manera diferente.
Luego presione las teclas al mismo tiempo Win + R en el teclado, para abrir el comando Correr y, en el campo de texto Abri, usted escribe cmd.exe y presiona el botón OK. En la ventana principal del símbolo del sistema, escriba start control y proporcione Envío en el teclado. En la ventana principal del Panel de control, copie y pegue la ruta Panel de control Restablecer todos los elementos del panel de control en la barra ubicada en la parte superior izquierda y continúe Envío en el teclado.
En este punto, haga clic en el elemento Abrir recuperación del sistema, presiona el botón adelante, coloque la marca de verificación junto al elemento Elija un punto de restauración diferente, haz clic en el botón de nuevo adelante, ponga la marca de verificación en el artículo Mostrar puntos de restauración adicionales, seleccione de la lista propuesta el punto de restauración creado en la fecha inmediatamente anterior a la ocurrencia de su problema con el menú Inicio y luego presione los botones adelante, final e Sí para iniciar el procedimiento de restauración.
Una vez finalizada la operación en cuestión, que podría durar mucho tiempo, el PC se reiniciará automáticamente y, posteriormente, se le mostrará una ventana relativa a la restauración que acaba de realizar. Para obtener más información sobre cómo restaurar su PC a una fecha anterior y cómo restaurar Windows 10, eche un vistazo a las ideas que le vinculé. Estoy seguro de que estas lecturas adicionales también te serán de gran utilidad.
Eliminar las personalizaciones del menú Inicio

No ha encontrado ningún problema con el funcionamiento del menú. Inicio, pero ¿desea eliminar algunas personalizaciones que le aplicó, para devolverlo a su configuración predeterminada? En ese caso, todo lo que tiene que hacer es actuar desde la configuración del sistema.
Luego abre el menú Inicio, presiona el icono deengranaje a la izquierda, haga clic en el elemento Personalización y luego seleccione el elemento Inicio desde la barra lateral izquierda. En la ventana que se abre, entonces, active o desactive las opciones que había modificado previamente moviéndose a Habilitado Deshabilitado las palancas de cambio que ve en la pantalla.
Sin embargo, si ha cambiado el color del menú Inicio, puede restaurar el original de Windows yendo a Configuración> Personalización> Temas y luego aplicando uno de los temas Windows o Windows 10.
Cómo restablecer el menú Inicio de Windows 10

























