Elimine la contraseña de Windows 10 y active el PIN numérico o la contraseña gráfica
Si está interesado en activar un PIN numérico en lugar de eliminar la contraseña de Windows 10, el primer paso que debe realizar es hacer clic en el campo de búsqueda ubicado en la parte inferior derecha junto al botón Inicio y escribe el término impostazioni. Luego haga clic en el icono de ajustes que aparece en los resultados de la búsqueda.
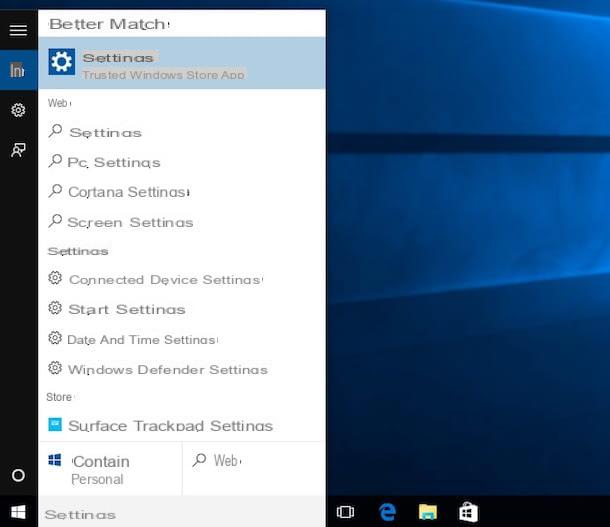
Ahora seleccione el elemento Cuenta y luego haga clic en Opciones de acceso de la barra lateral izquierda. Finalmente, haga clic en el botón Añadir colocado bajo el encabezado PIN para configurar un PIN numérico.

¿El PIN numérico no es para usted y prefiere activar una contraseña gráfica? ¡No hay problema! El procedimiento es igual de sencillo y rápido. Ahora te explicaré cómo hacerlo.
Para empezar, haga clic nuevamente en el campo de búsqueda ubicado en la parte inferior derecha al lado del botón Inicio y escribe el término impostazioni. Luego haga clic en el icono de ajustes que aparece en los resultados de la búsqueda.
Ahora seleccione el elemento Cuenta y luego haga clic en Opciones de acceso de la barra lateral izquierda. Finalmente, haga clic en el botón Añadir colocado bajo el encabezado Contraseña gráficos y establezca una contraseña gráfica.

Quitar la contraseña de Windows 10
Si las soluciones que te he brindado no te interesan y si deseas eliminar la contraseña de Windows 10 de forma definida, el trámite que debes realizar es ligeramente diferente al que ya te he indicado.
Para eliminar la contraseña de Windows 10, la primera operación que debe realizar es hacer clic en el campo de búsqueda ubicado a la derecha del botón Inicio. Luego escribe el término correr y luego presiona el ícono Correr que compra en los resultados de búsqueda. Ahora escribe el comando netplwiz en el formulario específico adjunto a la ventana Correr y luego haga clic en el botón OK.

En la nueva ventana que se le mostrará en este punto, seleccione, con el botón izquierdo del mouse, su cuenta de usuario en el cuadro ubicado debajo del elemento Usuarios de la computadora: luego desmarque la casilla junto al elemento Para utilizar esta computadora, el usuario debe ingresar su nombre y contraseña. Para confirmar y aplicar los cambios primero haga clic en el botón Aplicar ubicado en la parte inferior y luego también en el botón OK.

Finalmente, ingrese la contraseña actualmente en uso en su PC por última vez completando los campos contraseña: e Confirmar Contraseña: adjunto a la nueva ventana que se muestra, luego haga clic en OK para eliminar la contraseña de Windows 10.

Obviamente, si tiene dudas, siempre puede cancelar el procedimiento mediante el cual eliminar la contraseña de Windows 10.
Para hacer esto, simplemente haga clic nuevamente en el campo de búsqueda ubicado al lado del botón Iniciotipo correr y luego haga clic en el icono Correr. Luego escriba el comando nuevamente netplwiz en la ventana de Correr y luego haga clic en OK. Para concluir, seleccione su usuario de la sección adjunta bajo el encabezado Usuarios de la computadora: luego desmarque la casilla junto al elemento Para utilizar esta computadora, el usuario debe ingresar su nombre y contraseña. Para confirmar y aplicar los cambios primero haga clic en el botón Aplicar ubicado en la parte inferior y luego también en el botón OK.
Si, por otro lado, usa una cuenta local en su PC que no está vinculada a una cuenta de Microsoft, también puede eliminar las contraseñas de Windows 10 de otra manera.
En primer lugar, presiona el campo de búsqueda ubicado junto al botón Inicio en la barra de tareas, luego escriba opzioni di accesso y haga clic en el primer resultado que se le muestra. En la nueva ventana que ahora se abrirá en el escritorio, haga clic en el botón Modificación presente bajo el encabezado Contraseñaa la derecha.

Ahora escriba la contraseña actual en el campo vacío al lado de la escritura Contraseña actual y luego haga clic en el botón adelante. En la nueva pantalla que aparece, deje los campos junto a las entradas en blanco Nueva contraseña, Ingrese su contraseña nuevamente e Pista de la contraseña y luego haga clic en el botón adelante colocado en la parte inferior. Finalmente, presione el botón final para confirmar y aplicar los cambios realizados.

Obviamente, incluso en este caso, si tiene que pensarlo nuevamente y, por lo tanto, si desea cancelar el procedimiento mediante el cual eliminar la contraseña de Windows 10, siempre puede y en cualquier caso volver sobre sus pasos.
Para volver a habilitar el uso de la contraseña en su PC con Windows 10, todo lo que tiene que hacer es volver a la sección Opciones de hora del sistema, haga clic en el botón Añadir adjunto en la sección Contraseña, complete los campos junto a los elementos Nueva contraseña e Ingrese su contraseña nuevamente con la contraseña que desea utilizar y la que se encuentra junto al artículo Pista de la contraseñacon un consejo que le permitirá recordar fácilmente la clave de acceso al sistema en caso de que la olvide. Luego haga clic en el botón adelante y para conclduere haga clic en final.
Procedimiento "fortuna"
Si, por otro lado, está buscando una forma de eliminar la contraseña de Windows 10 en una computadora para la que no recuerda la contraseña de inicio de sesión y, por lo tanto, no puede iniciar sesión en el sistema, le sugiero que eche un vistazo a mi guía. sobre cómo eludir la contraseña de Windows mediante lo cual he procedido a explicarte de forma precisa y detallada cómo afrontar una situación de este tipo.
Cómo quitar la contraseña de Windows 10

























