Cómo poner la contraseña en la carpeta de Windows
Tu quieres saber cómo poner la contraseña a la carpeta en Windows pero no sabes como hacerlo? Entonces sigue adelante y lee esta publicación.
De hecho, a continuación encontrarás las que creo que son las mejores herramientas utilizadas para este fin, todas hechas por terceros, ya que, excluyendo la función de encriptación, disponible solo en las versiones Pro de Windows y no muy intuitivo, el sistema operativo de Microsoft. no ofrece características específicas al respecto.
VeraCrypt
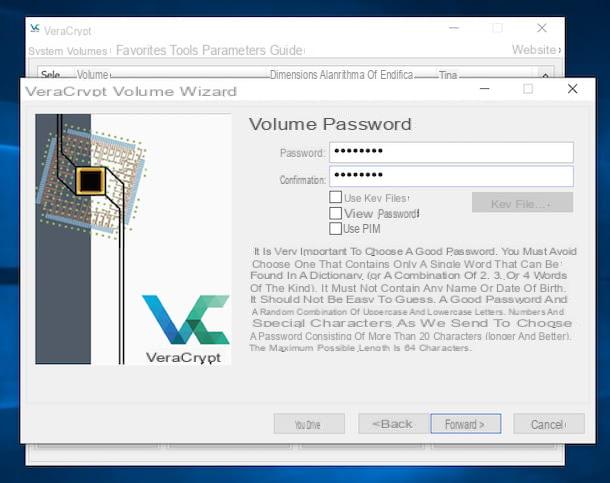
La primera solución que les invito a considerar se llama VeraCrypt: es un software gratuito y de código abierto disponible para Windows, macOS y Linux que permite la creación de volúmenes cifrados, es decir, discos duros virtuales, accesibles desde el Explorador de archivos y en los que puedes almacenar tus datos, protegiéndolos con una contraseña.
Para descargar el programa en su computadora, vaya a su sitio web oficial y haga clic en el enlace al lado del elemento instalador, bajo la Logotipo de Windows.
Cuando se complete la descarga, abra el archivo .exe obtenido y, en la ventana que ve aparecer en el escritorio, haga clic en el botón Sí. A continuación, haga clic en el botón OK para confirmar el uso del idioma , marque la casilla acepto los términos de licencia, haga clic en el botón adelante dos veces seguidas y presione los botones Instalar, OK, final e No, para concluir la instalación.
En este punto, inicie el programa haciendo doble clic en el enlace que se acaba de agregar al escritorio, y comience a usar VeraCrypt presionando el botón Crea un volumen, ubicado en la parte inferior de la ventana mostrada. Luego seleccione la opción Cree un archivo contenedor cifrado, haga clic en el botón adelante, elige el artículo Volumen VeraCrypt estándar y haz clic en el botón de nuevo adelante.
Luego presione el botón Elija el archivo, seleccione la carpeta en su computadora para guardar el nuevo volumen que está creando y presione el botón adelante. Ahora preocúpese por seleccionar el algoritmo de codificación y confusión que prefiera (si lo desea, también puede dejar las opciones predeterminadas seleccionadas, es decir, el algoritmo de codificación AES y el algoritmo de confusión SHA-512), luego haga clic en el botón adelante, indica el tamaño máximo que deseas que tenga tu volumen, seleccionando la unidad de medida que prefieras y escribiendo la cantidad de memoria en el campo correspondiente, y presiona una vez más el botón adelante.
Ahora, escriba el la contraseña desea utilizar para proteger su volumen en los campos dedicados, haga clic en el botón adelante e indique el sistema de archivos que se utilizará para el volumen cifrado que está a punto de crear, seleccionando una de las opciones disponibles en el menú desplegable Sistema de archivos. te aconsejo NTFS si tiene que usar el volumen solo en Windows o exFAT si tiene que usarlo en otros sistemas operativos, en cualquier caso, puede obtener más información y descubrir las diferencias entre los diversos sistemas de archivos leyendo mi publicación sobre cómo crear una partición ).
Finalmente, mueva el cursor del mouse hasta que la barra ubicada en la parte inferior se vuelva completamente verde y presione los botones formato, OK ed Salir, para completar el procedimiento.
Una vez que haya creado su volumen cifrado, para acceder a él, seleccione uno de los letras de unidad que encuentre en la lista de la ventana principal de VeraCrypt, haga clic en el botón Seleccione Archivo ubicado en la parte inferior derecha y seleccione el archivo cifrado que acaba de crear. Luego presione el botón Monta, ingrese la contraseña previamente configurada en el campo Contraseña y haz clic en el botón OK.
Después de hacer esto, el ícono de la unidad creado con VeraCrypt será visible en laExplorador de archivos de Windows, en la sección Esta PC (o Computadora o Recursos informaticos, dependiendo de la versión del sistema operativo de Microsoft que esté utilizando). Luego, haga doble clic en él y podrá acceder y administrar los archivos dentro del volumen.
Cuando ya no necesite acceder al contenido del volumen encriptado, recuerde desmontarlo, para que sea inaccesible para otros usuarios: para hacer esto, abra la ventana de VeraCrypt, seleccione la unidad elegida y haga clic en el botón Desmontar, que se encuentra en la parte inferior.
Carpeta privada

Como alternativa al programa del que ya te hablé, puedes probar Carpeta privada: un software gratuito, mediante el cual es posible bloquear el acceso a carpetas con contraseña y, posiblemente, incluso hacerlas invisibles. Es bastante intuitivo pero, lamentablemente, su interfaz no se traduce a la ciudad.
Para descargar el software, vaya a su sitio web oficial y haga clic en el botón descargar, ubicado en la parte superior. Una vez que se complete la descarga, extraiga elArchivo ZIP obtenido en una posición de su elección, inicie el archivo .exe contenido dentro de él y presione el botón Sí en la ventana que aparece en el escritorio.
Luego haga clic en el botón Red, marque la casilla relativa a la aceptación de los términos de uso del programa, presione el botón nuevamente Siguiente página, elige la opción Crear acceso directo del escritorio y haga clic en el botón de nuevo Siguiente página. Luego haga clic en el botón Sí, escriba la contraseña que desea utilizar para proteger el acceso al software en los campos correspondientes de la pantalla y presione el botón OK tres veces consecutivas.
Una vez hecho esto, puede usar Carpeta privada haciendo doble clic en enlace al programa que acaba de agregar en el escritorio, escribiendo el la contraseña establecer durante la instalación y hacer clic en el botón Agregar regla, ubicado en el lado derecho de la ventana del software.
En la ventana adicional que se muestra, seleccione la carpeta a proteger haciendo clic en el botón Búsqueda de, marque la casilla junto al elemento Bloquear carpeta, también marque la casilla junto a la opción Desbloquear carpeta en acceso con contraseña y escriba, en los campos justo debajo, la contraseña que desea usar para preservar la apertura de la carpeta. Si también desea que la carpeta sea invisible a los ojos de los demás, marque la casilla Ocultar carpeta y confirmar presionando el botón OK.
A partir de ahora, cuando desee abrir la carpeta que ha elegido proteger con contraseña, puede hacerlo haciendo doble clic en ella, escribiendo el palabra clave configurar y hacer clic en el botón OK.
En cambio, si ha elegido que la carpeta no esté visible o si tiene la intención de desbloquearla, para hacerlo, debe abrir la ventana principal de Carpeta privada, hacer clic en su nombre en la lista del centro y presionar el botón descubrir, ubicado a la derecha.
Carpeta Protegida

Otra gran herramienta a la que puede recurrir para poner la contraseña en una carpeta en Windows es Proteger carpeta: se trata de un programa doméstico IoBit (una conocida casa de software que ha desarrollado diversos programas útiles para el mantenimiento de PC y Mac), mediante el cual puedes proteger tus carpetas con contraseña de forma sencilla y rápida, para poder ocultar ellos de la vista de los demás. Es de pago (cuesta 21,99 euros), pero puedes probarlo gratis durante 20 días, sin limitaciones ni obligaciones.
Para descargar el programa en su PC, vaya a su sitio web oficial y haga clic en el botón Descárgalo gratis. Una vez que se complete la descarga, abra el archivo .exe obtenido y haga clic en el botón Sí, en la ventana que ve aparecer en la pantalla. A continuación, presione los botones adelante, Aceptar, adelante (por otras dos veces consecutivas) e final, para concluir la instalación.
Ahora que ve la ventana Carpeta protegida en su escritorio, escriba la entrada en los campos a continuación Crea una contraseña la contraseña que desea usar para preservar el acceso a sus carpetas, luego haga clic en el botón OK. Luego, traduzca la interfaz del software al haciendo clic en elengranaje colocado en la parte superior derecha, luego en el elemento Interfaz de usuario a la izquierda y seleccionando la opción ciudad en el menú desplegable Idioma actual. Finalmente, confirme los cambios realizados presionando los botones Buscar e OK.
Ahora, finalmente está listo para comenzar a explotar el potencial del programa. Por lo tanto, arrastre la carpeta que desea proteger con contraseña en la ventana Carpeta protegida, o selecciónela "manualmente" haciendo clic primero en el botón Añadir.
¡Misión cumplida! A partir de este momento, la carpeta que ha elegido proteger ya no estará visible en Windows y ya no será posible acceder a ella, a menos que inicie nuevamente Carpeta protegida, ingrese la contraseña previamente configurada para proteger el programa, haga clic en el botón OK y haga doble clic en la carpeta de su interés, en la lista en el centro de la ventana.
Si lo desea, también puede cambiar los permisos de lectura y escritura de las carpetas protegidas a través del software: para hacer esto, simplemente seleccione el enlace ubicado al lado del elemento Estado, a continuación, y ajuste la configuración que encontrará en la sección Opciones de bloqueo, en la ventana adicional que se abre.
Cuando y si lo desea, puede desbloquear las carpetas que ha elegido proteger simplemente seleccionándolas de la lista en la pantalla principal de Carpeta protegida y presionando el botón Desbloquear.
Cómo poner contraseña a la carpeta comprimida de Windows
Si tiene Windows, puede proteger con contraseña incluso uno Carpeta comprimida, utilizando el software más popular para crear archivos ZIP, RAR y otros archivos comprimidos. Ahora te explicaré cómo.
7-Zip

Si desea poner la contraseña en una carpeta comprimida en su PC, le sugiero que confíe en 7-Zip: famoso programa para sistemas Windows destinado a la creación de archivos comprimidos en varios formatos (ZIP, 7-ZIP, etc.), gracias al cual es posible establecer una contraseña para proteger los datos contenidos en una carpeta específica.
Para descargar 7-Zip en su computadora, vaya al sitio web del programa y haga clic en el enlace Descargar ubicado en la entrada .exe x64 de 64 bits o voz .exe x32 de 86 bits, dependiendo de la versión del sistema operativo instalado en su PC.
Cuando se complete la descarga, abra el archivo .exe obtenido y, en la ventana que ve aparecer en el escritorio, haga clic en los botones Sí, Instalar e Cerrar, para terminar de instalar 7-Zip.
En este punto, ubique la carpeta que desea proteger con contraseña, haga clic derecho sobre ella y seleccione los elementos 7-Zip> Agregar a archivo en el menú que se abre. En la ventana que ahora ve en la pantalla, seleccione en el menú desplegable Formato de archivo el formato 7z o Código Postal (las otras opciones disponibles no le permiten proteger las carpetas con contraseña), escriba la contraseña que desea usar para proteger la carpeta comprimida en los campos Introducir la contraseña e Contraseña reinserisci, seleccione el artículo AES-256 en el menú desplegable Método criptográfico y marca la casilla Cifrar los nombres de archivo. Finalmente, haga clic en el botón OK.
Si lo desea, también puede optar por eliminar la carpeta "original" después de la compresión: para ello, marque la opción Eliminar archivos después de la compresión antes de proceder a crear el archivo. Posteriormente, se creará un archivo comprimido con la carpeta seleccionada en su interior, que podrás extraer para acceder a los archivos en él única y exclusivamente haciendo doble clic en él y escribiendo la contraseña exacta.
WinRAR

Para crear una carpeta comprimida con contraseña, también puede usar WinRAR, el famoso programa de gestión de archivos en formato RAR. Se distribuye en forma de software de prueba: por lo tanto, se puede descargar de forma gratuita y en cada inicio muestra una advertencia que lo invita a comprar una licencia en un plazo de 40 días. Pasado este lapso de tiempo, sigue funcionando, sin embargo, mostrando las invitaciones a comprar de una manera más insistente y ya no te permite aprovechar algunas funciones avanzadas, como la creación de archivos RAR con cifrado AES-256-bit. .
Para usarlo, descárguelo a su PC conectándose a su sitio web y haciendo clic en el botón Recoger, colocado en correspondencia con el artículo WinRAR para Windows Xp / 2003 / Vista / 2008/7/8/10 a 64 bits o de la voz WinRAR para Windows Xp / 2003 / Vista / 2008/7/8/10 a 32 bits, dependiendo de la versión de Windows que esté utilizando en su PC.
Cuando se complete la descarga, inicie el archivo .exe recién obtenido y, en la ventana que se le muestra en el escritorio, haga clic en los botones Sí, Instalar, OK e cerca, para concluir la instalación.
En este punto, haga clic con el botón derecho en la carpeta que desea proteger con contraseña y seleccione el elemento Agregar a un archivo en el menú que aparece. En la ventana que ahora ve en la pantalla, haga clic en el botón Establecer palabra clave y escriba la contraseña con la que desea proteger el archivo en los dos campos correspondientes.
Posteriormente, si desea eliminar la carpeta original, marque la casilla junto a la redacción Eliminar archivos después de archivar. Luego haga clic en el botón OK dos veces seguidas y eso es todo.
Una vez que se hayan completado los pasos anteriores, se creará un archivo RAR con la carpeta seleccionada dentro, que puede extraer para acceder a los archivos que contiene haciendo doble clic en él y escribiendo la contraseña establecida previamente en el campo dedicado.
Cómo poner la contraseña en la carpeta de Windows

























