Cómo liberar espacio en disco de Windows 7 C con herramientas predefinidas
Como te dije al principio de la guía, para liberar espacio en disco C en Windows 7 puedes aprovechar algunas en primer lugar herramientas predefinidas ya incluido en el sistema operativo, gracias al cual eliminar archivos temporales de Internet, archivos de registro de instalación, programas instalados y que ya no son útiles, etc. Para saber qué recursos son y cómo puedes utilizarlos sigue leyendo, encontrarás todo lo que se indica en detalle a continuación.
Disco de limpieza
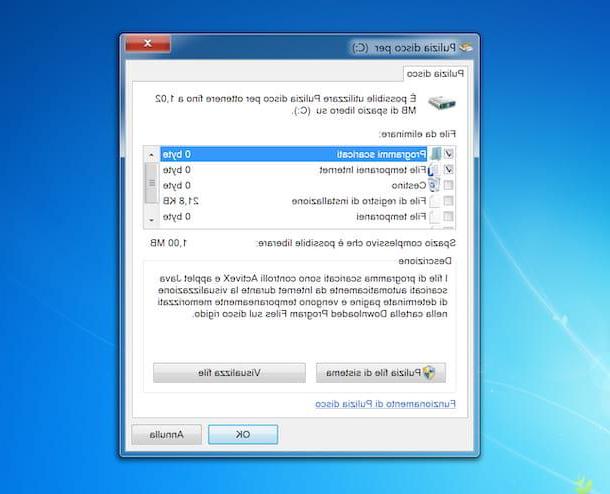
Para empezar, los invito a utilizar la herramienta. Disco de limpieza Windows 7, gracias al cual podrás deshacerte de numerosos datos que ya no son útiles que se encuentran alojados en el disco duro de tu PC, actuando de forma rápida y sencilla. Para ser precisos, esta utilidad le permite eliminar programas descargados, archivos temporales de Internet, vaciar la Papelera de reciclaje, eliminar archivos de respaldo del Service Pack, archivos de registro de instalación, archivos temporales, vistas previas y archivos utilizados para informar errores y encontrar soluciones.
Para usarlo, haga clic en el Botón de inicio (el que tiene el bandera de windows) que se encuentra en la parte inferior izquierda de la barra de tareas, tipo "disco de limpieza" en el campo de búsqueda adjunto al menú que se ha abierto y seleccione la enlace relevante de la lista que se le muestra.
Luego espere a que se complete el procedimiento para calcular la cantidad de espacio libre y ocupado, luego seleccione (si es necesario) la unidad sobre la que desea actuar (en este caso específico C:), usando el menú desplegable provisto, y haga clic en el botón OK.
Ahora que ve la ventana principal del programa, coloque una marca de verificación en las casillas junto a los elementos relacionados con los elementos que desea eliminar (p. Ej. Archivos temporales de Internet, cesta etc.) y haga clic en el botón OK, para iniciar la operación de limpieza.
Si lo desea, aún utilizando la herramienta de limpieza de disco de Windows, también puede deshacerse de los archivos del sistema que ya no son útiles (por ejemplo, archivos residuales de las actualizaciones de Windows), haciendo clic en el botón Limpieza de archivos del sistema colocado en la parte inferior. Si desea verlos primero, para saber qué archivos son, haga clic en el botón Archivos de vista. Pero si no sabe dónde poner las manos y quiere evitar hacer daño, le sugiero que lo deje en paz. ¡Entonces no me digas que no te lo advertí!
Desinstalar programas innecesarios

Otra cosa que le recomiendo encarecidamente que haga, siempre para poder liberar espacio en disco en Windows 7, es deshacerse del programas instalados en el ordenador que ahora son superfluos, o aquellos que, por una razón u otra, ya no utilizas. Puedo asegurarle que de esta manera podrá ganar mucho espacio libre, especialmente si el software en cuestión es particularmente "pesado".
Para realizar la operación en cuestión, solo necesita utilizar una característica especial que encontrará en el Panel de control Windows. Para acceder a él, haga clic en Botón de inicio (el que tiene el bandera de windows) que se encuentra en la parte inferior izquierda de la barra de tareas y haga clic en el elemento Panel de control ubicado en la sección derecha del menú que aparece.
En la ventana que se abre en el escritorio, seleccione el elemento Desinstalar un programa o ese Programas y características (dependiendo del tipo de pantalla configurada), después de lo cual se encontrará frente a la lista de programas instalados en su computadora.
Puedes optar por preparar la lista en cuestión en función de varios parámetros, como la fecha de instalación, el tamaño de los programas (es decir, el espacio que ocupan en el disco) o el nombre de la empresa que los produce. Para hacer esto, haga clic en el flecha ubicado en la parte superior derecha, junto alicono de listay seleccione el elemento detalles en el menú que se abre, luego haga clic en una de las columnas de la lista y elija si desea organizar el software en el orden de Nombre, autor, fecha de instalación (Instalado en), Dimensiones o Versión.
Una vez que haya identificado el programa que desea desinstalar en la lista, selecciónelo, haga clic en el botón desinstalación (o en eso Cambiar) que se encuentra en la parte superior de la ventana, luego haga clic en el botón Sí y siga las instrucciones en pantalla para continuar con la desinstalación.
En la mayoría de los casos, es suficiente hacer clic siempre en Siguiente siguiente o de Fino / acabado. Sin embargo, a veces es necesario responder primero a algunas advertencias para confirmar que desea eliminar el producto. Desafortunadamente, no puedo ser más específico, ya que cada programa tiene un procedimiento de desinstalación diferente, lo siento.
Programas para liberar espacio en disco C en Windows 7
Además de utilizar las herramientas predeterminadas del sistema, también puede liberar espacio en Windows 7 poniéndose en contacto con algunos programas de terceros, útil para identificar y eliminar archivos "basura", archivos "pesados" y programas inútiles. Para saber qué son estos programas y cómo utilizarlos, sigue leyendo.
Ccleaner

Si desea deshacerse de los archivos temporales en su disco duro, borrar su caché de Internet, descargar el historial y deshacerse de otros archivos innecesarios, una de las mejores soluciones a las que puede recurrir es Ccleaner. ¿Nunca has oído hablar de él? Extraño, es un software muy famoso. En cualquier caso, no hay problema, solucionémoslo de inmediato.
Es un programa dedicado a la limpieza de los sistemas operativos Windows (y también macOS y Android) que ofrece muchas funciones útiles en este sentido. Básicamente es gratis, pero también está disponible en una variante de pago (con un coste base de 24,95 euros / año) con funciones adicionales, como la limpieza automática de archivos innecesarios del navegador.
Para descargar la versión gratuita de CCleaner en su computadora, conectada al sitio web del programa, haga clic en el botón Descarga gratis y luego en el botón descarga colocado en correspondencia de la columna CCleaner Gratis; luego, en la nueva página que se abre, haga clic en el botón Descargar colocado en correspondencia de la columna Gratis.
Cuando se complete la descarga, abra, haciendo doble clic en ella, el archivo .exe obtenido y presione el botón Sí, en la ventana que se abre en el escritorio. En este punto, seleccione elciudad En el menú desplegable para elegir el idioma ubicado en la parte superior derecha, elimine la marca de verificación de la casilla relacionada con la instalación de programas extra (abajo a la izquierda) y, finalmente, haga clic en los botones Instalar e Iniciar CCleaner.
Ahora que ve la ventana principal del software en su pantalla, para deshacerse de los archivos innecesarios en su disco duro, seleccione la pestaña Limpieza avanzada ubicado a la izquierda e inicie el procedimiento de análisis haciendo clic en el botón Analizar que se encuentra en la parte inferior izquierda.
Después de hacer esto, se le mostrará una lista con todos los archivos innecesarios encontrados por el programa y la cantidad de espacio que ocupan en el disco duro. Para eliminarlos, haga clic en el botón Empiece a limpiar ubicado en la parte inferior derecha, confirme la operación haciendo clic en el botón OK, y eso es todo.
Si lo desea, antes de iniciar el procedimiento de análisis y limpieza, también puede seleccionar personalmente los elementos del sistema y las aplicaciones sobre las que intervenir, marcando (o desmarcando) los elementos que encuentre en las pestañas Windows e aplicaciones que están a la izquierda. Sin embargo, si no estás seguro de dónde poner las manos, te aconsejo que lo dejes pasar para no tener problemas.
Entonces te sugiero que desactives la función de monitoreo en tiempo real de CCleaner, que examina (en cierto modo, en mi humilde opinión, superfluo) el estado del sistema para entender cuándo actuar. Para desactivar esta función, haga clic en el botón opciones colocado en la barra lateral izquierda, seleccione la redacción Limpieza inteligente y desmarque las casillas junto a los elementos Notificarme si hay archivos innecesarios para eliminar e Habilitar limpieza inteligente, entonces responde Sí el aviso que aparece en pantalla y listo.
WinDirStat

Para encontrar el archivos que ocupan más espacio presente en su computadora, puede ponerse en contacto con el programa en su lugar WinDirStat: es un software gratuito y fácil de usar que analiza todo el contenido del disco y luego muestra una representación gráfica, a través de la cual es posible identificar los datos que ocupan más espacio en el disco duro.
Para descargarlo en su computadora, vaya al sitio web del programa y haga clic en el enlace FossHub, presente en la sección Lista de espejos de descarga oficiales. En la nueva página que se abre, haga clic en el enlace Instalador de Windows WinDirStat.
Una vez que se complete el proceso de descarga, abra el archivo .exe obtenido y, en la ventana que ve aparecer en el escritorio, haga clic en el botón Sí. Luego, marque la casilla junto al elemento Acepto los términos del Acuerdo de licencia. y haga clic en los botones Siguiente página (dos veces) e Instalar, presione el botón de nuevo Siguiente página y finalmente haga clic en el botón Cerrar.
Ahora que ve la ventana del programa en su escritorio, seleccione la unidad C: y haga clic en el botón OK, para iniciar el procedimiento de análisis del mismo. Cuando haya terminado, se le mostrará la lista con las carpetas en el disco duro de su computadora que ocuparán más espacio.
En la parte inferior de la ventana, sin embargo, encontrará el gráfico con la representación de los distintos tipos de archivos más voluminosos. Para comprender a qué tipos de archivos corresponden los cuadros del gráfico, consulte la leyenda correspondiente ubicada en la parte superior derecha.
Después de darse cuenta de qué archivos ocupan más espacio en su disco duro, puede eliminarlos yendo a actuar directamente desde la interfaz de WinDirStat: para hacer esto, selecciónelos, haga clic en el botón con el cesta en la barra de herramientas y responda a la advertencia que ve aparecer en la pantalla presionando el botón OK.
El PC Decrapifier

En cuanto a la eliminación de la programas inútiles o, lo que es peor, basura, que ocupa un espacio valioso en su disco duro, le sugiero que intente El PC Decrapifier: es un pequeño software gratuito y fácil de usar que recupera la lista de aplicaciones instaladas en tu equipo y luego muestra cuál de ellas sería recomendable eliminar en función de los votos y porcentajes de usuarios que ya las han desinstalado.
Para poder descargar el programa a su computadora, visite su sitio web y haga clic en el botón Descargar Ahora. Luego, en la ventana adicional que se abre, haga clic en el botón Descargar. Cuando se complete la descarga, abra el archivo .exe obtenido y, en la ventana que ve aparecer en el escritorio, haga clic en el botón Sí.
Una vez que aparezca la ventana de PC Decrapifier en su escritorio, haga clic en el botón Analizar, para escanear su computadora y buscar programas inútiles. Inmediatamente después obtendrá la respuesta del software examinado, que está organizado en tres pestañas: Recomendado (estos son los programas que haría bien en eliminar), Cuestionable (son los supuestos programas basura) ed Eveerything Los (son todos los demás programas).
En correspondencia con el nombre de cada programa también encontrarás la opinión de otros usuarios y el espacio que ocupan los archivos de la aplicación en el ordenador. Haciendo clic en el símbolo en su lugar "?" puede obtener más información sobre la aplicación en cuestión.
Para deshacerse de los programas considerados inútiles, marque la casilla junto a su nombre, haga clic en el botón Eliminar Seleccionados ubicado en la parte inferior y presione el botón Comenzar la eliminación ahora, para confirmar su testamento. Espere a que se inicie la desinstalación y siga el asistente propietario del programa que se le propone para finalizar la operación.
Cómo liberar espacio en disco C en Windows 7

























