Revelación de Snadboy (Windows)
El primero de los recursos útiles del que quiero hablarles es Revelación de Snadboy. Es un programa gratuito específico para los sistemas operativos Windows que te permite recuperar contraseñas olvidadas al permitirte ver las que están ocultas detrás de los asteriscos. Es bastante ligero, muy sencillo de usar y no requiere configuraciones para funcionar. Veamos con más detalle cómo explotarlo.
En primer lugar, conéctese a la página de descarga del programa en el sitio web de Softpedia y haga clic en el botón Descargar colocado en la parte superior izquierda y luego presiona el botón Softpedia Mirror (EE. UU.) y espere unos momentos a que se descargue y complete el programa.
Al final de la descarga, extraiga el archivo ZIP obtenido en cualquier posición de su computadora e inicie el archivo ejecutable dentro de él. Luego haga clic en Si, De Siguiente página cuatro veces seguidas y luego Tecnologías para completar la configuración. Cuando se complete la instalación, inicie el programa recuperándolo desde menú Inicio.
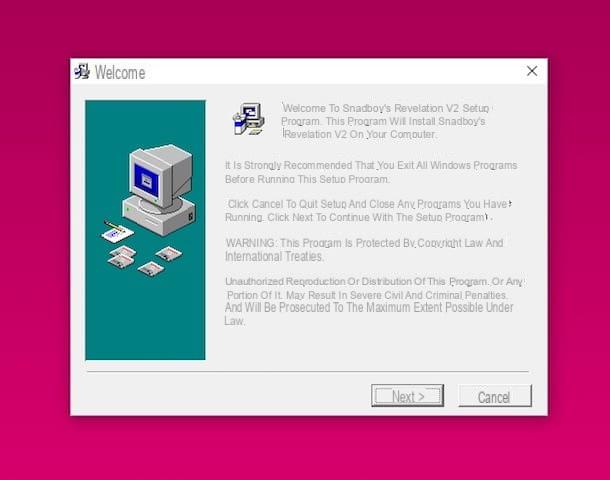
Ahora, haga clic en el símbolo con el circulo con una cruz adentro que encontrará en la ventana del software que aparece en el escritorio, junto a la redacción Cursor 'en círculo +'y, manteniendo pulsado, arrástrelo hasta los asteriscos. Al hacerlo, la contraseña oculta debajo de los asteriscos se le mostrará en el campo de texto de la ventana principal de Revelación de Snadboy. Genial, ¿verdad?

Luego haciendo clic en el botón Copiar al portapapeles, la contraseña se copiará en el portapapeles y podrá pegarla donde mejor le parezca, utilizando la combinación Ctrl + V o recordando la función específica adjunta al menú contextual.
Nirsoft Bullet PassView (Windows)
Como alternativa al software anterior, puede apelar a Nirsoft Bullet PassView, un programa gratuito para sistemas operativos Windows también útil para leer las contraseñas ocultas bajo los asteriscos. Le permite encontrar las contraseñas guardadas en el sistema, en los diversos programas utilizados y en Internet Explorer, haciéndolos visibles en una ventana especial.
Para usarlo, primero descargue el programa en su computadora conectándose a su página de descarga y haciendo clic en el enlace Descargar BulletsPassView en archivo Zip. Luego haga clic en el enlace ciudad que encontrará en la tabla siguiente para descargar el archivo de traducción al del programa. Luego extraiga ambos archivos comprimidos obtenidos en la misma ubicación e inicie el archivo BulletPassView.exe.

En la ventana del programa que en este punto verás aparecer en el escritorio, se te mostrará la lista completa de todas las contraseñas guardadas en tu computadora, en la columna Contraseña. En cambio, el programa o servicio correspondiente se indicará en correspondencia con la columna Título de la ventana. Si no aparecen datos, intente volver a cargar la ventana del programa presionando el botón con la hoja en blanco y las dos flechas que está en lo alto.

Al seleccionar uno o más elementos de la lista, también puede copiarlos al portapapeles de Windows llamando al menú Modificación levantarse y elegir Copiar elementos seleccionados, mientras que para copiar solo las contraseñas hay que hacer clic en Copiar contraseña seleccionada. Alternativamente, puede utilizar los botones que se encuentran en la barra de herramientas.
A continuación les señalo que si quieren se pueden realizar más personalizaciones al funcionamiento del programa accediendo al menú opciones que siempre encuentras en la parte superior y habilitando o deshabilitando las funciones de tu interés o que no pretendes utilizar. Por ejemplo, puede optar por activar la emisión de un "bip" en cada contraseña encontrada, para habilitar la visualización de las contraseñas guardadas en Internet Explorer, etc.
Acceso a llaveros (macOS)
Si, por el contrario, lo que estás usando es una Mac, me complace informarte que para leer las contraseñas debajo de los asteriscos puedes usar una herramienta especial ya incluida en macOS: Acceso al llavero. Es un recurso que, como se entiende fácilmente por el propio nombre, le permite almacenar las contraseñas del usuario y la información de la cuenta y ver dichos datos en el momento adecuado. Lo único a tener en cuenta es que no te permite revelar lo que se informa bajo los asteriscos en los distintos campos de entrada pero tienes que acceder a la aplicación y hacer una solicitud explícita desde allí.
Para usarlo para su propósito, inicie Keychain Access seleccionando su ícono (el que tiene el claves) de la carpeta Más del Launchpad (de lo contrario, llámelo a través de Destacar, por Siri o accediendo a la carpeta Aplicaciones> Utilidades).

En la ventana que luego verá aparecer en el escritorio, seleccione la categoría de referencia en la barra lateral izquierda y luego el elemento Contraseña, por tanto identifica el nombre del servicio o en todo caso es el recurso de tu interés y haz doble clic sobre él. Si lo desea, también puede ayudarlo con el campo de búsqueda en la parte superior derecha.
En la ventana adicional que se abrirá, marque la casilla junto al elemento Mostrar contraseña en la parte inferior, escriba la contraseña de su cuenta de usuario en macOS en la ventana adicional que se abre y haga clic en OK. Si se le solicita, escriba su nombre de usuario y contraseña de macOS nuevamente y haga clic en el botón permitir después de lo cual finalmente puede ver la contraseña de referencia en el campo correspondiente.

Para copiar la contraseña rápida al portapapeles de Mac, haga doble clic en ella y use la combinación de teclas cmd + c o, alternativamente, haga clic derecho sobre él y elija Copiar en el menú que se abre. Luego puede pegarlo donde mejor le parezca usando la combinación cmd + v o el comando Pegar accesible desde el menú contextual de macOS.
Revelador de contraseñas (Chrome)
¿Necesita leer las contraseñas debajo de los asteriscos que ha guardado en Google Chrome y no desea instalar programas ad hoc en su computadora? Entonces el consejo que tengo ganas de darte es que confíes en Revelador de contraseñas, una extensión de navegador de "big G" que funciona de manera similar a la Revelación de Snadboy antes mencionada.
¿Me preguntas cómo aprovechar esta extensión? Te lo señalaré de inmediato. En primer lugar conectado, mediante Google Chrome, a la página dedicada a la extensión en el Chrome Web Store luego haga clic en el botón + Agregar y confirme sus intenciones de instalar el complemento haciendo clic en Agregar extensión.

Luego dirígete al sitio de Internet para el que tienes guardados los datos de acceso y que se ingresan automáticamente en los campos correspondientes, coloca el puntero sobre él y ... como por arte de magia verás aparecer la contraseña previamente oculta. ¿Más cómodo que eso?

Para desactivar la operación cuando no sea útil, simplemente haga clic en el icono relativo (el que tiene los asteriscos y la lupa) que se ha agregado a la barra de herramientas de Chrome, luego haga clic en Administrar extensiones en el menú que aparece y aparece OFF el interruptor en la nueva pestaña del navegador que aparece.
Mostrar / ocultar contraseñas (Firefox)
En lugar de Chrome usando Firefox, ¿está buscando algo similar al recurso anterior? Entonces te invito a que pruebes ahora Mostrar / ocultar contraseñas. Este es un complemento para el navegador web "panda rojo" que una vez instalado agrega una nueva opción debajo de los campos dedicados a ingresar la contraseña para hacer visible lo que se reporta debajo de los asteriscos para los datos de inicio de sesión guardados en el navegador.
Para servir, primero conéctese a la página web dedicada al complemento usando Firefox. Luego presione el botón Agregar a Firefox y confirme la instalación de la extensión haciendo clic en Instalar luego haga clic en OK.

Ahora, vaya al sitio web al que desea acceder y para el que previamente ha guardado los datos de inicio de sesión en el navegador y haga clic en la escritura Mostrar que encontrará en el campo para ingresar la contraseña. Al hacerlo, se le mostrará inmediatamente la palabra secreta asociada con esa cuenta.

Para volver a ocultar la contraseña detrás de los asteriscos, haga clic en la escritura Esconder apareció en lugar de eso Mostrar mostrado anteriormente y está hecho. ¿Más fácil que eso?
Consejos útiles para no olvidar las contraseñas
Para finalizar, como dicen, quiero señalar algunas herramientas que pueden serle convenientes para no tener que recurrir a uno o más de los recursos antes mencionados. Para ser específico, estoy hablando de software que puede realizar la función de administrador de contraseñas, que por lo tanto puede utilizar para almacenar y conservar todas sus contraseñas y acceder a ellas en el momento más adecuado.

A continuación encontrará indicando aquellos que en mi opinión representan algunos de los mejores recursos en la categoría.
- 1Password (Windows / Mac): programa famoso para guardar contraseñas y datos confidenciales. Ofrece espacio ilimitado para el almacenamiento de datos y 1 GB para adjuntar cualquier documento. También integra el sistema de autenticación de dos factores para una mayor protección y seguridad. Sin embargo, para usarlo, debe suscribirse anualmente.
- KeePass (Windows): este es un excelente administrador de contraseñas creado a través de un proyecto de código abierto. Es muy simple de usar, tiene una interfaz de usuario fácilmente comprensible y es completamente gratuito. Está disponible en versiones instalador y portátil.
- Ultimo pase (Navegador) - Excelente servicio para almacenar y administrar contraseñas utilizables en forma de extensión de navegador (todas las más populares). Las contraseñas se guardan en la nube en los servidores de LastPass y los distintos campos se completan automáticamente. Se puede utilizar de forma gratuita pero, si es necesario, puede optar por suscribirse para acceder a funciones adicionales.
Para obtener más detalles sobre el funcionamiento de los programas anteriores y averiguar qué otras herramientas tiene de las suyas, lo invito a leer mi artículo sobre cómo almacenar contraseñas en su computadora y mi publicación dedicada a los programas de contraseñas.
Cómo leer asteriscos de contraseña

























