Requisitos mínimos
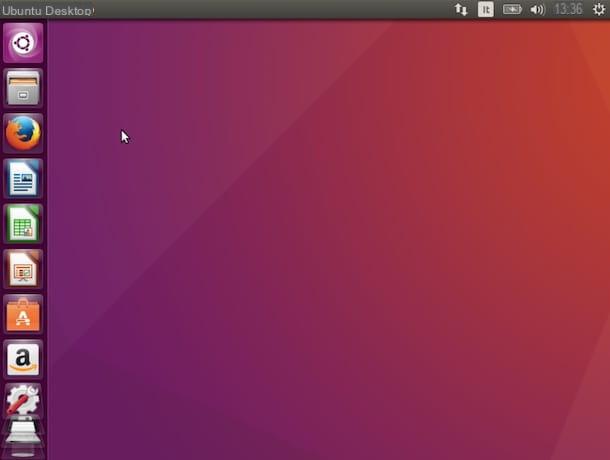
Antes de ver en detalle cómo instalar ubuntu, asegúrese de que su PC tenga todas las credenciales para ejecutar este sistema operativo. Los requisitos de hardware necesarios para su ejecución, como te dije, son bajos, pero mejor informate y no corras riesgos innecesarios.
- Procesador de 700 MHz o superior (se recomienda un procesador de doble núcleo de 2 GHz o superior).
- 512 MB de RAM (se recomiendan 2 GB de RAM).
- 5 GB de espacio en disco (se recomiendan 25 GB)
- Tarjeta gráfica compatible con una resolución de al menos 1024 × 768 píxeles.
Además, debes tener uno conexión de velocidad decente para descargar archivos de instalación de Ubuntu de Internet y un Fuga de DVD o un Memoria USB de al menos 2 GB en el que copiar este último.
En cuanto a la compatibilidad de tarjetas de video, tarjetas de sonido, tarjetas de red y otros componentes de hardware con Ubuntu, no debería haber ningún problema. Ubuntu ahora es compatible con la gran mayoría de las computadoras en circulación y no requiere controladores adicionales. En cualquier caso, antes de instalar el sistema operativo en su PC, intente averiguar la compatibilidad de algunos componentes de hardware específicos (por ejemplo, la tarjeta de red o la impresora) buscando en Internet. Si no sabe cuáles son los modelos exactos de componentes de hardware en su computadora, use el software Speccy para identificarlos fácilmente.
Operaciones preliminares
Antes de llegar al corazón del tutorial y descubrir, juntos, cómo instalar ubuntu en su computadora, permítame darle algunos consejos sobre qué hacer antes de descargar el sistema operativo.
reserva
Como se mencionó anteriormente, la instalación de Ubuntu no conduce a la eliminación de Windows o los archivos en su PC (al menos no necesariamente). Sin embargo, al cambiar las particiones del disco o instalar un sistema operativo, siempre es bueno ser previsor y realizar una copia de seguridad de sus datos.

Por lo tanto, antes de comenzar a trabajar, copie sus documentos, sus fotos y todos los archivos que más le interesan en un medio externo (por ejemplo, un disco duro, una serie de memorias USB o DVD). Es un procedimiento un poco tedioso, largo, pero necesario. Si desea algún consejo sobre esto, lea mi guía sobre qué es la copia de seguridad y cómo hacerlo.
Configuración del BIOS
Otra operación que, casi con certeza, debes realizar es cambiar la configuración del BIOS. Ubuntu debe instalarse arrancando desde el DVD o la memoria USB en la que se han copiado sus archivos de instalación, por lo que debe asegurarse de que en la BIOS de su PC la unidad USB y el DVD estén configurados como prioridad sobre el disco duro (de lo contrario, Windows se iniciará normalmente en lugar del proceso de instalación de Ubuntu).
Además, si usa una PC bastante reciente (vendida con Windows 8.xo Windows 10 preinstalado) debe saber que su computadora ya no tiene la BIOS sino la UEFI: una versión más actualizada de la BIOS que incluye funciones adicionales relacionadas a la seguridad. Una de estas funciones se llama Comienza segura e impide el inicio de sistemas operativos que no tienen una firma digital especial (básicamente todos los sistemas excepto las versiones más recientes de Windows). Bueno, para instalar Ubuntu en una computadora basada en UEFI casi siempre es necesario ir a la configuración de esta última y deshabilitar el Arranque seguro. Descubra cómo hacer esto en mi tutorial sobre cómo ingresar al BIOS / UEFI.

En algunas circunstancias, cuando no puede iniciar Ubuntu en una computadora basada en UEFI, puede activar el modo BIOS heredado que emula cómo funcionan las BIOS antiguas en las computadoras más nuevas. Desafortunadamente, esta función no está disponible en todas las computadoras e impide la creación de un sistema de arranque dual (a menos que reinstale Windows en el modo BIOS heredado). Si Ubuntu está instalado en el modo BIOS heredado, debe habilitar o deshabilitar este último para cambiar entre sistemas. Para obtener más información sobre esto, consulte el sitio web de la ciudad de Ubuntu.
Partición de disco
Si planea instalar Ubuntu creando un sistema dual-boot con Windows, por lo tanto, manteniendo la posibilidad de elegir qué sistema operativo iniciar cada vez que se enciende el PC, debe particionar el disco para dejar algo de espacio libre para las particiones de Ubuntu (que luego se crearán durante la fase de instalación del sistema operativo).
Para reservar espacio para Ubuntu, necesita usar la utilidad de partición de disco incluida con su PC. Luego haga clic en el botón Inicio Windows (el icono de la bandera ubicado en la esquina inferior izquierda de la pantalla), busque el término "Particiones" en el menú que se abre y seleccione el icono Crea y formatea particiones del disco duro de los resultados de la búsqueda. En la ventana que se abre, haga clic derecho en la partición principal del disco de la PC (ej. C:) y seleccione el elemento Bajar el volumen en el menú que se abre.

En este punto, use el campo Especifique la cantidad de espacio para reducir, en MB para especificar la cantidad de espacio a reservar para las particiones de Ubuntu (se recomiendan al menos 20.000 MB) y haga clic en el botón Reducir para guardar los cambios.
Cuando termine, debe obtener una parte del disco no asignado (representado por un rectángulo negro en el gráfico de partición) de un tamaño igual a la cantidad de espacio que indicó en el campo Especifique la cantidad de espacio para reducir, en MB.

Deshabilitar el inicio rápido de Windows
Si su computadora tiene instalada una versión de Windows igual o superior a 8.x, para iniciar correctamente los medios de instalación de Ubuntu, debe deshabilitar la función de inicio rápido proporcionado por el sistema operativo de Microsoft.
Luego haga clic en el botón Inicio Windows (el icono de la bandera ubicado en la esquina inferior izquierda de la pantalla), busque "Panel de control" en el menú que se abre y seleccione el icono del Panel de control clásico de los resultados de búsqueda.
En la ventana que se abre, ve a Hardware y sonido, A continuación, Cambiar el comportamiento del botón de encendido (bajo el encabezado Opciones de ahorro de energía) y haga clic en la opción Cambiar opciones que no están disponibles actualmente. Luego haga clic en el botón Sí presente en la ventana que se abre, elimine la marca de verificación de la opción Habilitar inicio rápido e guarda los cambios presionando el botón apropiado ubicado en la parte inferior derecha.

Descarga y prepara Ubuntu
Ahora estás listo para descargar Ubuntu y cópielo en una memoria USB o DVD. Sin embargo, antes de continuar, permítame aclarar sus ideas sobre las distintas versiones del sistema operativo disponibles para descargar.
Además de distribuirse en las variantes de escritorio y servidor y en las variantes de 32 y 64 bits, Ubuntu está de hecho declinado en las versiones LTS (soporte a largo plazo) e estándar. Las versiones LTS se lanzan cada 2 años y pueden contar con un soporte de 5 años, mientras que las estándar se lanzan cada 6 meses y tienen un soporte de 9 meses.
Como se comprende fácilmente, las versiones LTS de Ubuntu se retrasan por las nuevas características introducidas en las estándar, pero generalmente son más estables y tienen un soporte más extenso. Esto significa que en entornos laborales y, de forma más general, cuando se quiere estar seguro, es mejor optar por las versiones Long Term Support.
¿Todo claro? Bueno, entonces procedamos con la descarga de Ubuntu. El primer paso que debe tomar es conectarse al sitio web de la ciudad de Ubuntu y hacer clic en el botón ¡Descárgalo ahora! ubicado en el centro de la página. En la página que se abre, elija la versión de Ubuntu que desea descargar del primer menú desplegable (estándar o LTS), Seleccione 32 bits o 64 bits en el segundo menú desplegable (según el tipo de PC en el que desee instalar el sistema operativo) y haga clic en Iniciar la descarga para descargar el archivo de imagen ISO de Ubuntu a su computadora.

Una vez que se completa la descarga, como se mencionó anteriormente, debe grabar el archivo ISO de Ubuntu en un DVD en blanco o copiarlo en una memoria USB de al menos 2GB. En el primer caso puedes usar cualquier software de grabación con soporte para archivos ISO, como ImgBurn que te señalé en mi guía sobre cómo grabar archivos ISO.
Sin embargo, para copiar Ubuntu en un dispositivo, debe usar la aplicación gratuita Rufus, que no requiere instalación y es extremadamente fácil de usar. Para descargar Rufus en su PC, conéctese a su sitio web oficial y haga clic en el elemento Rufus 2.xx ubicado en el centro de la página. Entonces inicia el programa Rufus-xx.exe que se descarga en su PC y haga clic en el botón Sípresente en la ventana que se abre.
En este punto, seleccione la unidad relacionada con la llave USB en la que desea copiar Ubuntu desde el menú desplegable Dispositivo / Unidad, haga clic en el CDubicado en la parte inferior derecha y seleccione elImagen ISO de Ubuntu. Cuando termine, seleccione el elemento Esquema de partición MBR para BIOS o UEFI en el menú desplegable Esquema de partición y tipo de sistema de destino, establece la opción FAT32 en el menú desplegable Sistema de archivos y asegúrese de que haya una marca de verificación junto al elemento Formato rápido.
Para concluir, haga clic en el botón Comienzo, elija copiar los archivos al dispositivo en Modo de imagen ISO y haz clic en el botón Sí para iniciar la transferencia de Ubuntu a la memoria USB. El procedimiento debería durar solo unos segundos.

Si por una razón u otra Rufus no le satisface, puede crear una memoria USB con Ubuntu utilizando el software gratuito UNetbootin. Su funcionamiento es muy sencillo. Simplemente coloque la marca de verificación junto al artículo Imagen de disco, haga clic en el botón [...] y seleccione la imagen ISO de Ubuntu. A continuación, debe seleccionar elunidad USB donde insertó la llave y hace clic en OK.
Instalación de Ubuntu
Con instalar Ubuntu debe insertar el DVD o la llave USB en la que copió el sistema operativo en la PC y reiniciar el sistema. En el próximo arranque, no arrancará normalmente Windows sino Ubuntu. De lo contrario, ingrese al BIOS de la computadora y aplique los cambios que sugerí anteriormente (en el segundo capítulo del tutorial).
Si está intentando instalar Ubuntu a través de una memoria USB y, a pesar de los cambios realizados en el BIOS / UEFI, no arranca la unidad, intente descargar el archivo bootia32.efi de este sitio web y copiarlo a la carpeta EFIBOOT clave (esto le permite arrancar en sistemas UEFI de 32 bits típicos de muchos convertibles baratos). Alternativamente, intente crear la clave nuevamente en Rufus configurándolo Esquema de partición GPT para UEFI cómo Esquema de partición y tipo de sistema de destino y modo dd como una forma de copiar datos a la unidad.
En este punto, debería estar en la pantalla de inicio de Ubuntu. Luego seleccione su idioma ciudad y luego la opción para prueba Ubuntu sin instalarloo para Instalar Ubuntu (dependiendo de si quieres probar un poco el sistema en modo en vivo o si quieres instalarlo directamente en la PC). Si decides iniciar Ubuntu en modo vivo, para iniciar el procedimiento de instalación del sistema operativo tienes que hacer doble clic en el icono Instalar Ubuntu ubicado en el escritorio.

En la ventana que se abre, seleccione el idioma de la barra lateral izquierda y presiona el botón Instalar Ubuntu. Luego, si tiene una conexión rápida a Internet, coloque la marca de verificación junto a los elementos Descargar actualizaciones durante la instalación de Ubuntu e Instale software de terceros (...) para que durante la instalación se descarguen las últimas actualizaciones para Ubuntu y códecs MP3 para el sistema operativo y haga clic en adelante.

Ahora tienes que elegir si instalar Ubuntu junto con Windows o si limpie el disco e instale Ubuntu como el único sistema operativo de la computadora. Alternativamente, también puede seleccionar la opción Más y ajustar manualmente las particiones del disco, pero esta es una operación pensada para usuarios más experimentados y por lo tanto no recomiendo seleccionarla si no sabes dónde poner las manos.

En este punto, si ha elegido la opción de instalar Ubuntu junto con Windows, utilice el gráfico que se le propone para ajustar el porcentaje de espacio que se le asignará a Ubuntu (o mejor dicho, a su partición) en el disco duro de la computadora y listo adelante presionando primero Instalar y luego adelante dos veces seguidas.

Ahora todo lo que tiene que hacer es indicar la zona horaria a utilizar (p. Ej. Roma), configure el idioma del teclado (ej. ciudad) y continúe y luego ingrese su nombre de usuario, contraseña y nombre de computadora para usar en Ubuntu.

Al final del procedimiento (tardará entre 15 y 20 minutos), haga clic en Reiniciar ahorapara reiniciar la computadora, retire el DVD o la llave USB de Ubuntu de la PC y cada vez que la PC se encienda, se le preguntará si desea iniciar Ubuntu o Windows. ¿Más cómodo que eso?

Virtualización de Ubuntu
¿Le gustaría probar Ubuntu dentro de Windows o macOS sin tener que arrancar desde una memoria USB o DVD? No hay problema. Siguiendo las instrucciones de mi tutorial sobre cómo virtualizar Ubuntu, puede crear uno. máquina virtual con Ubuntu y pruebe el funcionamiento de este sistema operativo sin salir de su sesión de trabajo de Windows o macOS.
Como se comprende fácilmente, el rendimiento de las máquinas virtuales no es igual al de un sistema real, pero probar Ubuntu "sobre la marcha" y dar los primeros pasos puede ser una buena solución. ¡Que te diviertas!
Cómo instalar Ubuntu

























