Grabar un CD con Windows Media Player
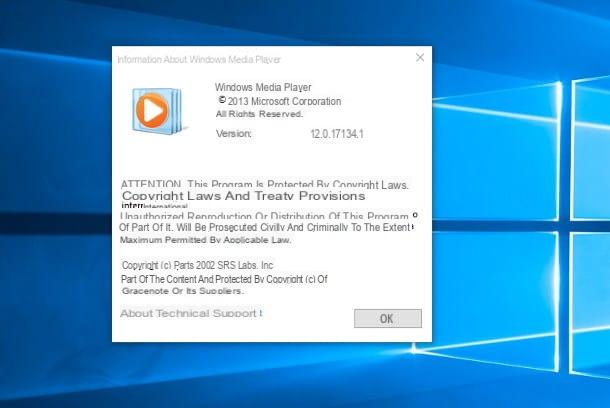
Como ya mencioné hace unas líneas, Reproductor de Windows Media es el reproductor multimedia ya incluido en el sistema operativo de Microsoft: este software es capaz de grabar CD de audio "puro" (es decir, organizado en pistas de audio y reproducible en la mayoría de los reproductores de CD, incluidos los de coches un poco más antiguos), generándolos a partir de MP3 , WMA u otros tipos de formatos, y de CD / DVD de datos que contienen archivos multimedia en su forma “original”.
Para continuar, lo primero que debe hacer es ingresar al disco vacío en el reproductor de la computadora, inicie el programa anterior desde el menú Inicio Windows (accesible a través del icono en forma de banderín ubicado en la esquina inferior izquierda de la pantalla) y luego continúe, según sus necesidades, utilizando uno de los dos procedimientos que se ilustran a continuación.
Audio CD

¿Tiene la intención de utilizar un CD de audio que pueda ser reproducido por todos los reproductores disponibles comercialmente, para evitar problemas de compatibilidad y poder disfrutar de su música incluso en el reproductor en un automóvil un poco más antiguo? ¡Entonces esta es la sección para ti!
Antes de continuar, déjame darte más información sobre qué hacer: en primer lugar, debes saber que un CD de audio no se ve afectado por el tamaño en términos de "espacio ocupado" por las distintas pistas, sino que tiene en cuenta su duración. En general, un CD moderno de 700 MB puede contener aprox. 80 minutos de música en total. Además, cuando se trata de grabar un CD de audio, tenga en cuenta que la velocidad de escritura y la calidad del CD utilizado pueden marcar la diferencia, ya que estos factores tienen un impacto real en el resultado final.
Por ello, para evitar problemas de grabación, saltarse canciones u otro tipo de eventos inesperados, es recomendable no dejar que el ordenador realice otras operaciones durante la fase de grabación, prestando especial atención a la calidad de los CD utilizados (aquí puedes encontrar algunos consejos útiles al respecto) y, sobre todo, utilice una velocidad inferior a la máxima permitida por el quemador / soporte óptico en su poder.
Habiendo hecho estas premisas necesarias, es hora de actuar: después de abrir Windows Media Player e insertar el disco en el reproductor, presiona la tarjeta Quemar ubicado en la parte superior derecha, luego haga clic en el botón Opciones de grabación residente inmediatamente debajo de la pestaña antes mencionada (simbolizada por un caja con una marca de verificación) y presiona la voz Audio CD en el menú que se muestra en la pantalla.
En este punto, para agregar los archivos a la lista de grabación, seleccione el elemento Música ubicado a la izquierda para acceder a la biblioteca de música de Windows y arrastre las canciones que desea grabar en el panel derecho del programa, inicialmente marcado con el título Arrastra elementos aquí. Para eliminar un archivo de la lista, debe hacer botón derecho del ratón en su nombre y elige la voz Quitar de la lista desde su menú contextual.
Tenga en cuenta que el orden de las canciones que se muestran es el que realmente se usará durante la fase de grabación: para modificarlo, todo lo que tiene que hacer es seleccionar una pista de la lista de reproducción con el mouse, moverla hacia arriba (o hacia abajo) y suéltelo en la posición que crea más adecuada.
La biblioteca de música no contiene ningún archivo, por lo que no puede crear la compilación. No hay problema: para agregar los archivos a su biblioteca de música de Windows y hacerlos disponibles para grabar, todo lo que tiene que hacer es copiarlos a la carpeta Música De computadora. Alternativamente, puede arrastrar canciones al cuadro apropiado directamente desde la carpeta en la que están contenidas.

Una vez que se complete la compilación de música, haga clic en el botón una vez más Opciones de grabación y elige la voz Más opciones de grabación ... desde el menú propuesto: primero, presione la pestaña Quemar y establecer el Velocidad ardiente que mejor se adapte a su caso (p. ej. Bassa) utilizando el menú desplegable correspondiente.
Si desea normalizar las pistas, es decir, que todas tengan el mismo volumen, coloque la marca de verificación junto a la entrada Aplicar nivelación de volumen para canciones; para evitar que se aplique una pausa de dos segundos entre las pistas (por ejemplo, si está masterizando una compilación de canciones remezcladas juntas), utilice el cuadro en su lugar Grabe CD sin espacios entre canciones. Cuando sienta que ha alcanzado la configuración óptima, presione los botones Aplicar e OK para volver a la pantalla principal de Windows Media Player.
En este punto, lo grande está hecho: para continuar con la creación del CD de audio, presione el botón Empezar a quemar y espere a que se complete el proceso, luego retire el disco de la unidad, vuelva a insertarlo y verifique que la reproducción sea fluida. No fue difícil, ¿verdad?
CD de datos

El reproductor que desea utilizar admite la reproducción de canciones en MP3, WMA, etc., ¿tiene la intención de crear un CD de datos que pueda contener aún más música o contenido multimedia, eliminando así el límite de 80 minutos conectados a los CD de audio? No lo dudes más y sigue las instrucciones que te voy a dar a continuación. Antes de continuar, quiero señalar que este procedimiento también es válido para la creación de DVD de datos y que, si lo deseas, puedes agregar archivos de tipo Video o imagen, compatible con Windows Media Player.
¿Cómo? Muy simple: después de iniciar el programa e insertar el disco en la unidad, haga clic en la pestaña Quemar residente en la parte superior derecha, luego en el botón Opciones de grabación colocado inmediatamente debajo (identificado por un casilla de verificación) y haga clic en el elemento CD o DVD de datos adjunto al pequeño menú que aparece.
En este punto, todo lo que tiene que hacer es hacer clic en las secciones Música, Video, Imágenes o Otros archivos multimedia Windows Media Player para acceder a las colecciones relacionadas y arrastre los archivos que desea grabar en el panel derecho del programa (inicialmente identificado por la redacción Arrastra elementos aquí). Puede eliminar un archivo de la lista haciendo botón derecho del ratón en su nombre y seleccionando el artículo Quitar de la lista del menú propuesto.
Para agregar elementos a las colecciones de medios, si están vacíos o no contienen los archivos que desea grabar, todo lo que tiene que hacer es moverlos a las carpetas Música, Imágenes o Video Windows. Además, esta vez, si es necesario, tiene la posibilidad de arrastrar los archivos a la sección correspondiente de Windows Media Player directamente desde las carpetas en las que están contenidos. Además, puede tener en cuenta el espacio ocupado y el espacio todavía disponible utilizando el indicador apropiado ubicado en la parte superior derecha.
El juego está prácticamente terminado: verifique que la lista de grabación contenga todos los archivos que desea transferir al disco y haga clic en el botón Empieza a quemar para comenzar el proceso de escritura real.
Grabar un CD con el Explorador de archivos de Windows

Ha apreciado mucho Windows Media Player, sin embargo, ¿necesita grabar en el CD / DVD también contenidos que no sean multimedia (por ejemplo, documentos, archivos comprimidos u otros tipos de datos) que no son compatibles con el reproductor doméstico de Microsoft? En ese caso, puede grabar su propio CD o DVD usando Explorador de archivos, ese es el programa que usa Windows para ver el contenido de discos, memorias USB, medios ópticos, etc.
Hacerlo es realmente muy simple: primero, inserte el disco en blanco en su computadora, ignore las opciones de reproducción automática (presionando el botón cancelar en la ventana que aparece en la pantalla si está en Windows 7 u 8.1), luego haga doble clic en el icono Esta PC / Computadora colocado en el escritorio y repita la operación con el icono relativo al disco en blanco recién insertado (ej. Unidad de DVD RW (L :)).
En este punto, el sistema operativo le preguntará si desea grabar el disco como una unidad flash USB o como una unidad de CD / DVD "clásica". Con la primera opción, tendrá la oportunidad de copiar y eliminar archivos (la última posibilidad se proporciona solo en el caso de medios regrabables; de lo contrario, los archivos escritos no se pueden eliminar) exactamente como lo haría con una memoria USB o un disco; en este caso, sin embargo, el CD / DVD solo puede ser leído y administrado por sistemas operativos iguales o superiores a windows XP, por lo que resulta inutilizable por otros sistemas y medios (Mac, reproductores de mesa, radios de automóviles, consolas distintas de Xbox One, etc.). Con la segunda opción, sin embargo, puede crear un disco de datos estándar compatible con todos los sistemas y medios: si no sabe qué elegir, le recomiendo que utilice la última opción.

En cualquier caso, una vez hayas colocado la marca de verificación junto al modo de escritura que creas más adecuado a tu caso, pulsa el botón adelante y copie todos los archivos que desea transferir al disco en la ventana que se abre en la pantalla. Una vez hecho esto, simplemente tiene que hacer un botón derecho del ratón en un punto vacío de la ventana relacionado con los archivos que se van a grabar, presione el elemento Grabar en disco ubicado en el menú contextual propuesto, configure el velocidad de combustión y nombre del CD / DVD usando la ventana que se muestra en la pantalla, y luego inicie el proceso de escritura presionando el botón adelante.
Alternativamente, puede obtener el mismo resultado presionando el botón Grabar en disco ubicado en la parte superior de Windows 8.1 o Windows 7 Explorer, o haciendo clic en el botón Quema completa Windows 10, a su vez accesible pulsando sobre el pequeño flecha apuntando hacia abajo, ubicado en la esquina superior derecha del Explorador de archivos.
Otros programas para grabar CD

Si ha llegado hasta aquí, significa que ha dominado tanto un grabar un CD con Windows Media Player que hacer lo mismo con las herramientas que ofrece el Explorador de archivos. Sin embargo, al estudiar bien tu caso, te diste cuenta de que necesitas programas un poco más avanzados y eso puede dejarte, si es necesario, un poco más de libertad con respecto a las distintas configuraciones, por lo que te gustaría alguna información adicional al respecto.
¿Dio en el clavo? Perfecto, creo que tengo lo que es adecuado para usted: le sugiero que lea detenidamente mi guía de software de grabación, donde puede encontrar una lista bien estructurada de programas adecuados para el propósito, completa con información bastante detallada sobre cada aplicación .y con enlaces de descarga relacionados. Entonces, ¿a qué esperas para consultarlo?
Cómo grabar un CD con Windows Media Player

























