Operaciones preliminares
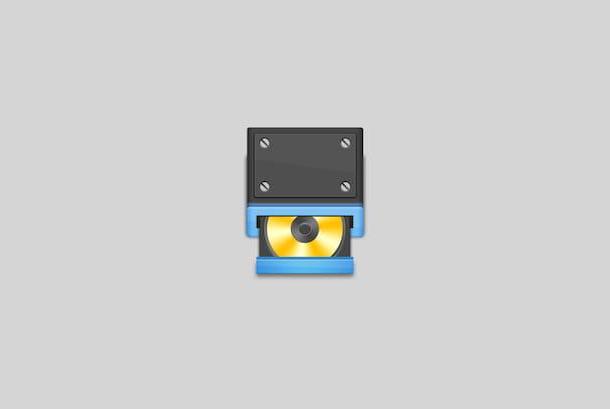
Antes de ir al grano, o antes de explicar, en la práctica, como grabar con windows 10hay algunos operaciones preliminares que debe hacer para que todo salga bien.
A lo que me refiero, exactamente, es al hecho de que para quemar tus disquetes tienes que asegurarte de tener un quemador. Desafortunadamente, las PC de última generación (computadoras de escritorio y portátiles) no tienen una, por lo que si este es su caso, necesariamente debe obtener una. esterno para luego conectarse a la computadora.
En este sentido, si quieres algunos "consejos" que te orienten en la elección de qué modelo de quemador externo comprar, te sugiero que leas mi guía de compra dedicada a este tipo de producto. Encontrarás información útil sobre marcas, modelos, precios y compatibilidad.
Cómo grabar CD con Windows 10

Ahora vayamos al corazón del tutorial y averigüemos, por lo tanto, cómo grabar CD con Windows 10, es decir, cómo crear un disco de datos con documentos comerciales, películas o varios otros archivos. Para hacer esto, solo usa la función Quemar disco, que está disponible "estándar" en los sistemas operativos de Microsoft.
Entonces, para grabar con Windows 10 utilizando la función en cuestión, primero inserte un disco en blanco en la grabadora conectada a la computadora, luego acceda Explorador de archivos, haciendo clic en elicono apropiado (el que tiene el carpeta amarilla) en el barra de tareas, seleccione el artículo Esta PC que encuentra en la barra izquierda en la ventana que se muestra en el escritorio y haga doble clic en el icono del disquete ubicado en la sección Dispositivos y unidades a la derecha.
Después de completar los pasos anteriores, se abrirá una nueva ventana en la que tendrás que decidir cómo pretendes usar el disco, eligiendo entre una de las siguientes opciones: Como una memoria usb (para crear un disco compatible exclusivamente con los sistemas Windows, a partir de la versión XP, en el que los archivos se pueden copiar y eliminar como en una memoria USB, siempre que se utilicen CD regrabables) o Como un reproductor de CD / DVD (para crear un CD estándar compatible con todas las computadoras y dispositivos).
Una vez que haya hecho su elección, haga clic en el botón adelante y arrastre en la ventana que abre todos los archivos que desea grabar en el CD, luego presione el botón Grabar en disco ubicado en la parte superior, establezca el nombre y la velocidad de grabación del disco (si no tiene necesidades especiales, también puede dejar los parámetros ya configurados) y luego haga clic en adelante para comenzar a escribir datos.
Cómo grabar un CD de música con Windows 10

Si, por el contrario, lo que te interesa hacer es grabar un CD de música con Windows 10, la herramienta en la que puede confiar para tener éxito en su intento es Reproductor de Windows Media. Se trata del reproductor multimedia disponible en los sistemas operativos Windows, que además de permitirte reproducir canciones y organizar tu colección de música, también te permite grabar CD de audio.
Por lo tanto, para poder usarlo, primero inserte el disco en blanco que desea usar en el quemador conectado a la computadora. Luego haga clic en el Botón de inicio (el que tiene el bandera de windows) que se encuentra en la parte inferior izquierda de la barra de tareas, tipo "Reproductor de medios de Windows" en el campo de búsqueda que aparece y seleccione el sugerencia relevante en el menú Inicio. Si procediendo como acabo de indicar no encuentras Windows Media Player, para solucionarlo sigue las instrucciones que te he dado en mi guía sobre cómo descargar Windows Media Player, obviamente es porque el programa no está activo.
Una vez que aparezca la ventana del Reproductor de Windows Media en el escritorio, haga clic en la pestaña Quemar ubicado en la parte superior derecha y arrastre los archivos de música que desea insertar en el CD a la barra lateral derecha. A continuación, haga clic en el icono con ventana y marca de verificación en la parte superior de la pantalla y asegúrese de que la opción esté seleccionada en el menú que se abre Audio CD (de lo contrario, proporcione).
También desde el menú de arriba, también haga clic en el elemento Otras opciones de grabación y, a través de la pantalla que se le muestra, defina la velocidad de grabación eligiendo la opción Bassa o medios (para evitar problemas con estéreos más antiguos y / o con medios más pobres) en el menú desplegable Velocidad ardiente.
Además, si desea que todas las pistas tengan el mismo volumen, seleccione la opción Aplicar nivelación de volumen para canciones, mientras que para evitar que se aplique una pausa de dos segundos entre una pista y otra, basta con seleccionar la opción Grabe CD sin espacios entre canciones. Luego recuerde guardar los cambios realizados haciendo clic en los botones primero Aplicar e OK.
Después de completar todos los pasos, inicie el procedimiento para grabar con Windows 10, haciendo clic en el elemento Empieza a quemar ubicado en la parte superior derecha y espere a que se complete la operación.
Cómo grabar ISO con Windows 10

debe grabar ISO con Windows 10 en un disco, para devolverlo a su "forma original" y no sabes cómo hacerlo? No hay problema, también puedo explicártelo. Para hacer esto, solo use, incluso en este caso, una característica especial ya incluida en el sistema operativo: Grabar imagen de disco.
Entonces, primero inserte un disco en blanco en el quemador conectado a la computadora, luego haga clic derecho con el mouse en elIcono de archivo ISO de su interés y seleccione el artículo Grabar imagen de disco en el menú contextual que se le muestra.
En la ventana que en este punto ve aparecer en el escritorio, si desea verificar el disco después de grabarlo, marque la casilla correspondiente, luego inicie el procedimiento de escritura presionando el botón Quemar y espera a que esto termine.
Cómo grabar videos con Windows 10

Si te estas preguntando cómo grabar video con windows 10, por lo tanto, para ser más precisos, cómo hacer un video en DVD, les informo que pueden hacerlo utilizando programas de terceros para la grabación, como en el caso de CDBunerXP. De hecho, es un software muy fácil de usar para crear discos de datos, CD de audio, DVD de video y más. Es gratis, en y también disponible en versión portátil.
Para descargar CDBunerXP en su PC, vaya al sitio web oficial del programa y haga clic en el botón Descarga gratuita. En la nueva página que en este punto se le muestra, proceda con la descarga de la versión portátil de CDBurnerXP, haciendo clic en el enlace CDBurnerXP portátil de Windows de 64 bits (ZIP) (si está usando Windows 10 de 64 bits) o que CDBurnerXP portátil de Windows de 32 bits (ZIP) (si está utilizando Windows 10 de 32 bits).
Cuando se complete la descarga, extraiga elArchivo ZIP obtenido en una posición de su elección y comience el archivo .exe contenida dentro de ella. En la ventana que aparece en el escritorio, seleccione en el menú desplegable para elegir el idioma de la interfaz y haga clic en el botón OK.
Ahora que ve la pantalla principal del software, para crear un disco de video, haga clic en la opción DVD Video y presiona el botón OK. A continuación, escriba el nombre que desea darle al disco en el campo Disco Nome y seleccione la carpeta VIDEO_TS haciendo clic en el botón (...) junto a la redacción Carpeta VIDEO_TS.
Finalmente, defina la velocidad de escritura usando el segundo menú desplegable correspondiente al elemento Dispositivo, decida si desea verificar los datos después de la grabación seleccionando o dejando la opción sin marcar Verifique los datos e inicie el procedimiento presionando el botón Quemar.
En caso de que el funcionamiento de CDBurnerXP no le satisfaga, puede confiar en otro software para realizar la operación que es objeto de este paso, como las que les informé en mi reseña sobre programas para quemar. Tenga en cuenta que puede evaluar utilizar el software en cuestión también como una alternativa a las herramientas predeterminadas de Windows 10 para grabar datos, música y archivos ISO que le señalé en los pasos anteriores.
Cómo grabar con Windows 10

























