Procedimiento estándar para desinstalar un programa en Windows 7
El procedimiento estándar para desinstalar un programa en Windows 7 es de una sencillez cautivadora. Todo lo que tienes que hacer es hacer clic en el botón Inicio (el icono de la bandera ubicado en la esquina inferior izquierda de la pantalla) y seleccione el elemento Panel de control en el menú que aparece en la pantalla.
En la ventana que se abre, haga clic en la entrada Desinstalar un programa ubicado debajo del icono programas (en la esquina inferior izquierda) o, si la vista de iconos está habilitada en el panel de control, en el elemento Programas y características.
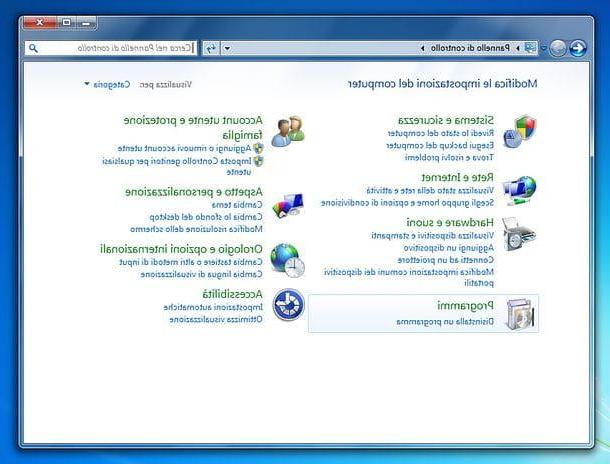
En este punto, debería encontrarse frente a la lista de programas instalados en su PC. Puedes optar por preparar la lista en cuestión en función de varios parámetros, como la fecha de instalación de los programas, su tamaño (es decir, el espacio ocupado en el disco) o el nombre de la empresa que los produce: para ello, haz clic en flecha ubicado en la parte superior derecha junto al icono de lista y seleccione el elemento detalles en el menú que se abre, luego haga clic en una de las columnas de la lista para organizar el software en el orden de Nombre, autor, fecha de instalación (Instalado en), Dimensiones o Versión.

Una vez que haya identificado el programa a desinstalar, selecciónelo y haga clic en el botón desinstalación o Desinstalar los cambios que está en la parte superior, luego responde Sí en la advertencia de Windows y siga las instrucciones que ve en la pantalla.

Lamentablemente, no puedo ser demasiado específico en este paso, ya que cada programa tiene un procedimiento de desinstalación diferente. Generalmente, siempre haga clic en adelante (o Siguiente página) y luego final (o Tecnologías), pero en algunos casos, como los antivirus, es necesario responder primero a algunas advertencias para confirmar su intención de eliminar el producto.
Utilidades oficiales de desinstalación

Algún software que está profundamente arraigado en el sistema operativo, como antivirus, se puede desinstalar a través de herramientas de eliminación oficiales que le permiten evitar cualquier problema encontrado durante el procedimiento de desinstalación estándar desde el panel de control.
Para encontrar la herramienta de eliminación dedicada al programa que no puede eliminar a través del panel de control (o que, en cualquier caso, teme que pueda dejar rastros no deseados en su PC después de que se complete la desinstalación estándar), vaya a Google y busque utilidad de desinstalación de [nombre del programa] o [nome del programma] herramienta de eliminación. Si el programa que estás buscando ofrece una utilidad de eliminación oficial, seguramente la encontrarás en uno de los primeros resultados de búsqueda.
Recomiendo: descargar las herramientas de eliminación solo de los sitios web oficiales y foros del software al que hacen referencia. En sitios de terceros, puede encontrar fácilmente software malintencionado que se hace pasar por desinstaladores de antivirus u otros programas populares.
Una vez descargada una herramienta de eliminación (cuyo peso, por lo general, es de unos MB o incluso de unos KB), lo único que tiene que hacer es iniciarla y seguir las instrucciones que aparecen en pantalla: generalmente se trata de hacer clic en Sí y luego adelante y / o Eliminar.
Si está buscando información más precisa sobre cómo utilizar las herramientas de eliminación de los antivirus más populares actualmente en circulación, consulte mis tutoriales sobre cómo desinstalar Norton, cómo desinstalar Avast, cómo desinstalar AVG, cómo desinstalar Avira y cómo para desinstalar Kaspersky.
Desinstalación avanzada de un programa en Windows 7

¿Un programa que temes puede dejar numerosos rastros no deseados en tu computadora después de su desinstalación tiene una utilidad de eliminación oficial? ¿El procedimiento estándar para desinstalar un programa falla y no sabe dónde volver la cabeza? Trate de confiar en Revo Uninstaller.
Revo Uninstaller es un programa gratuito (en su versión básica), también disponible en edición portátil (por lo tanto no requiere instalaciones para funcionar), gracias al cual es posible desinstalar el software de la PC de forma avanzada, vamos a buscar todos los archivos "huérfanos" que dejan en el disco y los rastros que quedan tras su desinstalación en el registro de Windows.
Para descargar la versión portátil de Revo Uninstaller, conéctese al sitio web oficial del programa y haga clic en el botón Portátil gratis ubicado en la parte inferior de la tabla en el centro de la página. Entonces abre elarchivo zip que contiene el programa, extraiga el contenido en cualquier carpeta y ejecute el ejecutable RevoUPort.exe.
En la ventana que se abre, haga clic en los botones Sí e OK, luego ve al menú Opciones (presionando el botón apropiado en la parte superior izquierda) y traduzca la interfaz del programa al seleccionando el en el menú desplegable para elegir el idioma y presionar el botón OK.

En este punto, todo lo que tiene que hacer es seleccionar la aplicación a desinstalar y presionar el botón desinstalación que se encuentra en la parte superior izquierda, para iniciar primero la creación de un punto de restauración y luego el procedimiento estándar de eliminación de este último (el que también comenzaría desde el panel de control).

Una vez finalizado el procedimiento de desinstalación estándar del programa seleccionado (siempre haciendo clic en Siguiente siguiente o, en cualquier caso, siguiendo las instrucciones en pantalla), coloque la marca de verificación junto al elemento moderado y haz clic en el botón tomografía, con el fin de escanear el sistema para encontrar las huellas dejadas por el programa sin arriesgarse a comprometer la estabilidad del sistema con análisis demasiado "agresivos".

Una vez finalizada la exploración, seleccione los archivos residuales encontrados por Revo Uninstaller y haga clic en los botones elimina e Sí para eliminarlos. Luego repita el mismo procedimiento para las claves de registro.

Si no puede encontrar el programa que desea desinstalar en la pantalla principal del Desinstalador de Revo, haga clic en el icono Modo de visor (arriba a la izquierda), abra el programa a eliminar y mueva el visor de Revo Uninstaller a la ventana de este último.
Nota: Si, después de eliminar un software con Revo Uninstaller, observa la aparición de mensajes de error extraños o signos de inestabilidad del sistema, restaure Windows utilizando los puntos de restauración, como voy a explicar.
Restaurar puntos

¿Le gustaría desinstalar un programa (o un controlador) que ha provocado problemas de estabilidad de Windows pero, utilizando el procedimiento estándar del panel de control, no puede alcanzar su objetivo? Que no cunda el pánico: tal vez pueda eliminar software no deseado y, al mismo tiempo, solucionar problemas operativos de estabilidad de Windows utilizando el Puntos de restauración de Windows.
Si nunca ha oído hablar de ellos, los puntos de restauración son una función de Windows que le permite, con unos pocos clics, restaurar el sistema a un estado anterior: esto significa eliminar todos los programas, controladores y actualizaciones instaladas después de la fecha del punto de restauración, conservando todos los datos y archivos en su computadora.
Al llevar su sistema a una fecha anterior a la fecha en que instaló el programa (o controlador) que ahora desea eliminar, debería poder solucionar todos sus problemas y eliminar el software no deseado en poco tiempo. Todo esto, por supuesto, siempre que se haya creado un punto de restauración antes de la instalación del programa que provocó la inestabilidad del sistema (los puntos de restauración, por lo general, los crea Windows automáticamente al instalar un nuevo software, pero también se pueden crear manualmente).
Para devolver Windows 7 a un estado anterior, haga clic en el botón Inicio (el icono de la bandera ubicado en la esquina inferior izquierda de la pantalla), busque punto de restauración en el campo de búsqueda del menú que aparece en pantalla y seleccione el primer resultado de búsqueda: Restaurar configuraciones y archivos desde un punto de restauración.
En la ventana que se abre, elija si desea ejecutar el recuperación recomendada (así que si usar el punto de restauración más reciente entre los disponibles) o si elija un punto de restauración diferente y haga clic en adelante. En este punto, si ha elegido seleccionar un punto de restauración que no sea el más reciente, haga clic en el nombre de este último (haciendo clic en el botón Busque programas afectados puede ver qué programas se eliminarán utilizando el punto de restauración seleccionado) y presiona en adelante e final para iniciar el proceso de recuperación de Windows. De lo contrario, presione directamente sobre final para utilizar el punto de restauración más reciente.
El proceso de restauración del sistema puede tardar varios minutos. Cuando termine, su computadora se reiniciará. Si alguno de los pasos no le queda claro, consulte mi tutorial sobre cómo crear y usar puntos de restauración en Windows 7.
Antimalware

¿El programa que pretende desinstalar de su PC es una extensión que apareció repentinamente en el navegador que utiliza para navegar por Internet? ¿Está tratando de eliminar un programa promocional que se ha instalado "por sí mismo" en su computadora (presumiblemente junto con el software que descargó de Internet) pero no puede? Entonces creo que deberías usar un antimalware.
El primer antimalware que te recomiendo que pruebes es Malwarebytes AdwCleaner, que es completamente gratuito, es muy rápido y no requiere instalaciones para su funcionamiento. Está especializada en la búsqueda de secuestradores de navegadores: aquellos programas maliciosos que instalan extensiones en los navegadores y modifican el comportamiento de estos últimos para redirigir al usuario a sitios llenos de publicidad.
Para descargar Malwarebytes AdwCleaner, conéctese al sitio web oficial del programa y haga clic en el botón Descarga gratuita. Una vez que se complete la descarga, inicie el ejecutable adwcleaner_xx.exe y primero presiona el botón acepto y luego Escanear ahora para iniciar una verificación del sistema. Si el análisis revela que existen amenazas potenciales en su PC, acepte ponerlas en cuarentena y reiniciar su PC.
Si Malwarebytes AdwCleaner no puede deshacerse del software no deseado que está presente en su computadora, descargue Malwarebytes Anti-Malware, el anti-malware más completo de Malwarebytes (y, en general, uno de los mejores anti-malware disponibles en el mercado). También es gratuito en su versión básica (que no incluye el módulo de protección en tiempo real), pero requiere instalación y, al ser más completo que AdwCleaner, tarda más en escanear. Te lo conté en profundidad en mi tutorial dedicado.
Cómo desinstalar un programa en Windows 7

























