Configuración de Windows Update
Si utiliza Windows 10 1903 (actualización de mayo de 2019) o una versión posterior del sistema operativo de Microsoft, puede desactivar las actualizaciones automáticas de Windows 10, o más bien, posponga su instalación continuamente actuando directamente desde la configuración de Windows Update. Esta posibilidad se ofrece en todas las ediciones del sistema, incluida esta Inicio. Sin embargo, otras opciones más avanzadas, como veremos en breve, están reservadas para las ediciones Pro / Enterprise.
Para pausar Windows Update, simplemente debe presionar el botón Inicio (el icono de la bandera ubicado en la esquina inferior izquierda de la pantalla) y haga clic en elengranaje presente en el menú que se abre, para acceder al panel Configuraciones de PC. En la siguiente pantalla, seleccione el elemento Actualización y seguridad e inmediatamente se encontrará en presencia del menú de administración de Windows Update con, entre las muchas opciones, también la llamada Suspender actualizaciones durante 7 días: Haga clic en él y Windows dejará de actualizar las actividades durante 1 semana.
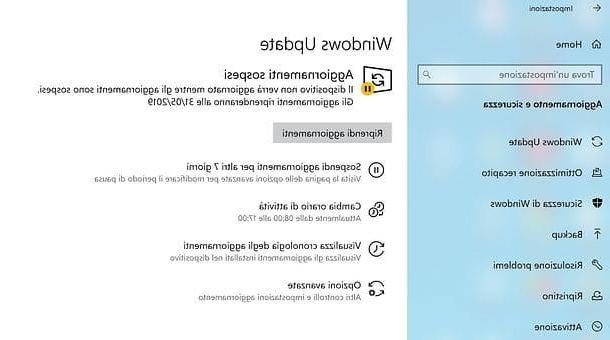
Si desea posponer la pausa, puede hacer clic en el elemento Suspender las actualizaciones durante otros 7 días, por un máximo de 5 veces (por lo tanto, por un máximo de 35 días). Si, por el contrario, cambia de opinión y desea reanudar las actividades de Windows Update, debe hacer clic en el botón Reanudar actualizaciones.
Alternativamente, puede posponer la descarga e instalación de las actualizaciones de Windows hasta una fecha específica (siempre como máximo 35 días a partir del día actual), haciendo clic en el elemento Opciones avanzadas y seleccionando la fecha de su interés en el menú desplegable Seleccione fecha (en la parte inferior de la página que se abre). Conveniente, ¿verdad?

Procedura alternativa (solo Windows 10 Pro / Enterprise)
Si utiliza Windows 10 Pro o Enterprise, puede aprovechar configuraciones específicas que le permiten deshabilitar las actualizaciones automáticas, o más bien, posponerlas por meses, si no incluso por un año.
Para ajustar la configuración de Windows Update y posponer la instalación de las actualizaciones de Windows 10 Pro / Enterprise, haga clic en el botón Inicio (el icono de la bandera de Windows ubicado en la esquina inferior izquierda de la pantalla) y acceda al menú ajustes seleccionando el icono deengranaje que está a la izquierda.

En la ventana que se abre, ve a Actualización y seguridad, Seleccione Windows Update en la barra lateral izquierda, haga clic en el enlace Opciones avanzadas ubicado en la parte inferior y ajuste la configuración de Windows Update según sus preferencias.
- A través del menú desplegable Elija cuándo instalar actualizaciones, puede elegir si desea instalar actualizaciones en el canal semestral o el canal semestral (segmentado). La diferencia es que las actualizaciones del "canal semestral" se prueban para ser utilizadas de manera generalizada en las empresas (por lo tanto, se lanzan un poco más tarde que las del "canal semestral dirigido", que concierne a los usuarios consumidores) .
- A través del menú desplegable Una actualización de funciones incluye nuevas funciones y mejoras. Se puede posponer el siguiente número de días., puede establecer el número de días (max 365) para posponer la instalación de actualizaciones que incluyan nuevas funciones, como Creators Update o Fall Creators Update.
- A través del menú desplegable Una actualización de calidad incluye mejoras de seguridad. Se puede posponer el siguiente número de días., puede establecer el número de días (max 30) para lo cual posponer la instalación de actualizaciones de seguridad. Personalmente, te aconsejo que no pospongas mucho tiempo este tipo de actualizaciones.

Finalmente, en la parte final de la pantalla, está la palanca Pausar actualizaciones que, si se activa, le permite suspender todas las actualizaciones del dispositivo en uso durante un período de 35 días. Si desea desactivar la recepción de cualquier tipo de actualización durante 35 días, deslice la palanca hacia arriba En y podrá dormir tranquilamente sobre las actividades de Windows Update.
Algunas actualizaciones, como las relacionadas con Windows Defender, seguirán instalándose para garantizar la seguridad del sistema.

Si lo desea, puede posponer la instalación de actualizaciones de calidad y actualizaciones de funciones actuando también a través delEditor de políticas de grupo local.
Luego presione la combinación de teclas Win + R en el teclado de la computadora, para abrir la ventana Correr ..., escribe el comando gpedit.msc y por Envío. Esto abrirá el Editor de políticas de grupo local.
En este punto, use la barra lateral izquierda para entrar Política de equipo local> Configuración del equipo> Plantillas administrativas> Componentes de Windows> Actualización de Windows> Actualización de Windows para empresas y haga doble clic en el icono Seleccione el momento para recibir actualizaciones de calidad. En la ventana que se abre, coloque la marca de verificación junto a la opción Activado y usa el campo Después de que se publique una actualización de calidad, posponga su recepción durante los próximos días (abajo a la izquierda) para especificar el número de días durante los cuales desea posponer la instalación de actualizaciones de calidad (max 30) y haga clic en el botón OK para guardar los cambios.

A continuación, haga doble clic en el icono Seleccione un momento para recibir versiones preliminares y actualizaciones de funciones. En la ventana que se abre, coloque la marca de verificación junto a la opción Activado y use los menús ubicados en la parte inferior izquierda para seleccionar el tipo de actualizaciones a recibir (p. ej. Canal semestral, Canal semestral (segmentado) o Versión de vista previa para recibir versiones no finales de Windows) y el número de días de su aplazamiento (max 365). Finalmente haga clic en el botón OK para guardar los cambios.

Utilidad Mostrar u ocultar actualizaciones
Microsoft ha lanzado una utilidad, llamada Mostrar u ocultar actualizaciones, que le permite seleccionar actualizaciones del sistema "no deseadas" y evitar su instalación ocultándolas de Windows Update.
Para usarlo, conéctese a esta página del sitio web de Microsoft y haga clic en el elemento descargar el paquete de solución de problemas "Mostrar u ocultar actualizaciones". Cuando se complete la descarga, abra el archivo wushowhide.diagcab haciendo doble clic en él y, en la ventana que aparece en pantalla, primero haga clic en adelante y luego Ocultar actualizaciones.

Luego coloque la marca de verificación junto a los nombres de las actualizaciones que desea ocultar de Windows Update y haga clic primero en adelante y luego cerca para guardar los cambios.

Si tiene dudas, puede hacer que una actualización previamente oculta esté disponible nuevamente en Windows Update iniciando el programa wushowhide.diagcabhaciendo clic en los botones adelante e Mostrar actualizaciones ocultas y seleccionando la actualización para "desbloquear". Luego haga clic en los botones adelante e cerca y listo
Configurar una conexión medida
Si el método para deshabilitar las actualizaciones automáticas de Windows 10 que ya he propuesto no ha atraído particularmente su atención y si aún está buscando una solución para lidiar con ello, le sugiero que active la opción dedicada a conexiones según consumo, esa es esa característica particular que Microsoft ha decidido incluir en su último sistema operativo y que hace un guiño a todos aquellos que tienen una conexión con una cantidad limitada de datos (por ejemplo, las conexiones de claves 4G o módems portátiles).
Al activar la función en cuestión, se bloquea la descarga de datos en segundo plano tanto para el sistema operativo como para las aplicaciones (con el fin de evitar costes sorpresivos para el usuario) y así también se pospone la descarga de actualizaciones. Conveniente, ¿verdad? Así que veamos de inmediato cómo usarlos.
Para deshabilitar las actualizaciones automáticas de Windows 10 utilizando la función dedicada a las conexiones medidas, el primer paso que debe realizar es presionar el campo de búsqueda ubicado junto al botón Inicio, en la barra de tareas. Luego escribe impostazioni y haga clic en el primer resultado de la lista, el que se encuentra debajo del elemento Mejor partido (o haga clic en el icono deengranaje ubicado a la izquierda del menú).

En la nueva ventana que se abrirá, haga clic en Redes e Internet, luego ubique la entrada Wi-Fi o Ethernet de la barra lateral ubicada a la izquierda (según el tipo de conexión que utilice) y haga clic en ella.
En la pantalla que se le mostrará en este punto, haga clic en el nombre del conexión en uso o en el artículo Opciones avanzadas colocada debajo del nombre de la red Wi-Fi a la que está conectada su PC, ubique la entrada Establecer como una conexión mediday haga clic en el interruptor relativo para que aparezca ON.

Además de realizar estos pasos, es necesario "instruir" a la computadora sobre qué hacer cuando se mide la conexión. Para hacer esto, tienes que volver a ajustes, haga clic en Dispositivos y luego Impresoras y escáneres. A continuación, asegúrese de que la opción Descargar con conexiones medidas y listo

Otra operación que te aconsejo que hagas es ir al menú Configuración> Actualización y seguridad, seleccione el artículo Windows Update de la barra lateral izquierda y compruebe que la opción Si habilita esta política, las actualizaciones se descargarán automáticamente, incluso en conexiones medidas. está deshabilitado en el menú Opciones avanzadas. De esta manera, se asegurará de que Windows Update no "anulará" la configuración relacionada con las conexiones medidas y no comenzará a funcionar.

Claramente, en caso de que lo piense y en caso de que el truco que acaba de ver para deshabilitar las actualizaciones automáticas de Windows 10 ya no le interese, sepa que siempre y en cualquier caso puede volver sobre sus pasos.
Para deshabilitar la función que le permite deshabilitar las actualizaciones automáticas de Windows 10, todo lo que tiene que hacer es acceder nuevamente a la sección Redes e Internet Configuración de Windows 10, presione el elemento Wi-Fi ubicado en la barra lateral, haga clic en Opciones avanzadas, seleccione la red inalámbrica a la que está conectada su computadora y abra OFF el interruptor presente debajo del artículo Establecer como una conexión medida.
Deshabilitar el servicio de actualización de Windows
Si desea deshabilitar completamente Windows Update, y por tanto la descarga automática de actualizaciones para Windows 10, puede detener el servicio que gestiona este último.
Para hacer esto, presione la combinación de teclas Win + R en el teclado de la computadora, para abrir la ventana Correr ..., escribe el comando services.msc y por Envío. Se abrirá el panel de administración de servicios de Windows.
En este punto, haga doble clic en el icono del servicio. Windows Update y, en la ventana que se abre, configure el menú desplegable Tipo de inicio su Desactivado. Luego haga clic en el botón Aplicar para guardar la configuración y presiona el botón Detener para detener inmediatamente el servicio relacionado con las actualizaciones de Windows.

Ahora debe asegurarse de que Windows no reinicie el servicio relacionado con Windows Update sin su consentimiento. Luego muévete a la pestaña restauración, configura los menús desplegables Primer intento, Segundo intento e Intentos posteriores su Sin acción, escriba el valor 9999 En el campo Restablecer el recuento de intentos fallidos después e Reinicie el servicio después (este campo será gris si elige "Sin acción" en el campo "Primer intento") y hace clic en Aplicar e OK para guardar los cambios.

¡Misión cumplida! Ahora el servicio relacionado con Windows Update está completamente deshabilitado y Windows no debería reiniciarlo (excepto en casos excepcionales). En cualquier caso, te aconsejo que no tomes esta medida ya que también bloquea la recepción de actualizaciones de seguridad, que como se ha reiterado en varias ocasiones son de fundamental importancia.
Para comprobar si el servicio de actualización de Windows está realmente detenido, puede volver al panel de administración de servicios, hacer doble clic en la entrada Windows Update y compruébalo estado del servicio (que debería estar en Detenido).
Para que Windows Update vuelva a funcionar correctamente, configure el Tipo de inicio su Manual o Automático y haz clic en el botón Comienzo. Luego ve a la pestaña restauración y configure los valores predeterminados que estaban allí antes de realizar los cambios en el servicio.
Cambiar la notificación para el programa de reinicio (versiones anteriores de Windows 10)
Si usa un Versión de Windows 10 anterior a 1709 (actualización de Fall Creators), puede aprovechar la función de notificación para el programa de reinicio, que le permite instalar actualizaciones solo después de una notificación de su disponibilidad y tener la posibilidad de posponer la instalación de algunas actualizaciones durante varios meses.
Para aprovechar esta solución, el primer paso que debe dar es presionar el campo de búsqueda ubicado al lado del botón Inicio, en la barra de tareas, escriba Configuración de Windows Update y haga clic en el primer resultado que se le muestra, el que se encuentra inmediatamente debajo del elemento Mejor partido.

En la ventana que se abrirá en este punto, presiona sobre el elemento Opciones avanzadas luego haga clic en el menú debajo del elemento Elija cómo instalar las actualizaciones y selecciona la opción Notificación de programa de reinicio.
Teniendo en cuenta que en Windows 10 no existe una función que te permita deshabilitar por completo las actualizaciones automáticas, ten en cuenta que al seleccionar esta opción, las actualizaciones disponibles para el sistema operativo se descargarán de todos modos pero de una manera más "suave". En otras palabras, al seleccionar esta opción, se le pedirá que programe un reinicio para completar la instalación de las actualizaciones y, en el caso de una conexión a Internet no plana, no se descargarán.

Para intervenir más en las actualizaciones de Windows, le sugiero que ponga una marca de verificación en la casilla junto al elemento Retrasar actualizaciones. Marque este elemento. Algunas de las nuevas funciones disponibles para el sistema operativo no se descargarán e instalarán durante varios meses.

Además de las actualizaciones automáticas de Windows, también es posible interrumpir el procedimiento de descarga automática para otros productos de Microsoft. Para hacer esto, solo asegúrese de que no haya una marca de verificación en la casilla junto al elemento Descargue actualizaciones para otros productos de Microsoft durante la actualización de Windows.
Obviamente, si luego tiene que pensarlo nuevamente y si era su intención cancelar el procedimiento para deshabilitar las actualizaciones automáticas de Windows 10, siempre y en cualquier caso puede volver sobre sus pasos. Para devolver todo a la configuración predeterminada, acceda nuevamente a la sección Configuración de Windows Update, haga clic en Opciones avanzadas, seleccione el artículo Automático (recomendado) en el menú desplegable ubicado debajo del elemento Elija cómo instalar las actualizaciones y elimine la marca de verificación que agregó junto al elemento Descargue actualizaciones para otros productos de Microsoft durante la actualización de Windows y al lado del artículo Retrasar actualizaciones.
Cambio de horario comercial

Si tu propósito no es deshabilitar por completo las actualizaciones automáticas de Windows 10, sino evitar reiniciar tu computadora en los horarios en los que trabajas habitualmente, puedes aprovechar la función Cambio de horario comercial, que está presente en todas las ediciones del sistema operativo de Microsoft.
Para acceder a él, haga clic en el botón Inicio (el icono de la bandera de Windows ubicado en la esquina inferior izquierda de la pantalla) y vaya al menú ajustes seleccionando el icono deengranaje que está a la izquierda. En la ventana que se abre, ve a Actualización y seguridad, Seleccione Windows Update de la barra lateral izquierda y haga clic en el enlace Cambio de horario comercial.
Ahora, usa los campos Hora de inicio e Hora de finalización para establecer las horas en las que normalmente comienza y termina de trabajar en la PC, haga clic en el botón Ahorrar y Windows Update no le molestará en ese intervalo de tiempo para instalar actualizaciones y / o reiniciar su PC.
Cómo deshabilitar las actualizaciones automáticas de Windows 10

























