Desde ActivitionTrouble queremos ofrecerte toda la información necesaria de para poder desactivar Google Lens de tus dispositivos móviles (Android) al igual que de tus motores de búsqueda(Google Chrome). Si quieres saber todos los pasos que debes de seguir para conseguirlo, este es tu post. ¡No te lo pierdas!
Cómo deshabilitar Google Lens: Android
Si tiene la intención de evitar que Google Lens afecte a algunas actividades realizadas en Android, esta es la sección del tutorial que más le conviene: de hecho, encontrará una explicación a continuación cómo deshabilitar Google Lens, total o parcialmente, desde la aplicación Google Camera, el navegador Chrome y la aplicación de búsqueda del gigante de Mountain View.
Cámara de Google
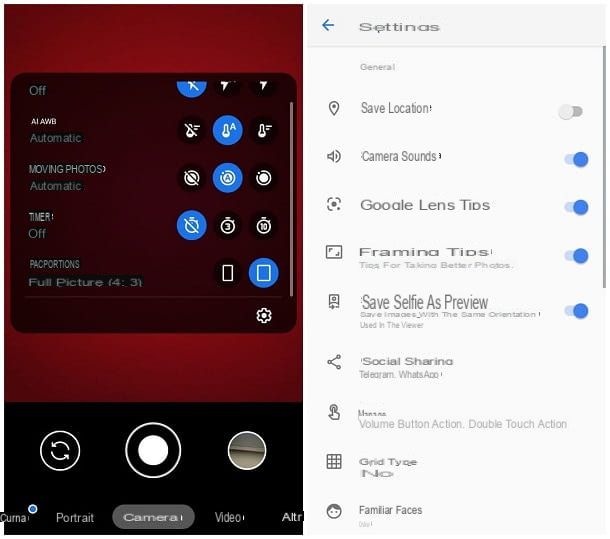
Si tienes un Google Pixel, seguro que has notado que las actividades de Lens se han integrado en la aplicación cámara se instala “estándar” en el dispositivo: de hecho es posible recibir sugerencias e indicaciones provenientes de la búsqueda gráfica “inteligente” de Google simplemente enmarcando un elemento, sin necesidad de acceder a funciones adicionales.
Sin embargo, si le resulta innecesario integrar Lens en la aplicación de fotos y videos, puede deshacerse de él casi de inmediato: primero, inicie la aplicación cámara Google y crea uno deslizar de arriba a abajo para abrir su menú principal.
Si este último no es visible de inmediato, toque el símbolo de flecha hacia abajo, ubicado en la parte superior de la pantalla (más o menos en el centro), para poder recuperarlo.
En este punto, toque el botón en forma de engranaje, que se encuentra en la parte inferior del panel mientras aparecía en la pantalla, identifica el artículo Consejos de Google Lens. Seguidamente, mueva el interruptor correspondiente de ON a OFF, para deshabilitar la interacción entre el asistente "visual" de Google y la aplicación Cámara. El cambio es instantáneo y no se requieren pasos adicionales.
Navegador Chrome

En las últimas versiones de la aplicación Google Chrome para Android, la búsqueda a través de Google Lens ha sustituido definitivamente la búsqueda por imágenes: esto significa que al hacer un toque prolongado sobre cualquier foto que se muestre en el navegador, es posible realizar búsquedas utilizando solo el "inteligente motor" de Google, y ya no del portal de Google Imágenes.
Incluso en este caso, sin embargo, es posible volver al comportamiento anterior y restaurar el funcionamiento de la búsqueda de imágenes de Google "clásica": para hacer esto, inicie el navegador Google Chrome, escriba la URL Chrome: // flags en la barra de las direcciones que residen en la parte superior y dan Envío.
Una vez que haya llegado a la página de configuración experimental de Chrome, toque la barra de búsqueda en la parte superior, llamada Banderas de búsqueda y escriba la palabra Lente en el interior, para que aparezcan todos los ajustes relacionados con el uso de Google Lens. Cuando esto suceda toque la pestaña Disponible, luego toque el menú desplegable ubicado en la parte inferior del primer cuadro que se muestra (generalmente identificado por la palabra Predeterminado) y coloque la marca de verificación junto al elemento Discapacitado.
Ahora, repita la misma operación para todos los mosaicos disponibles restantes y, cuando haya terminado, toque el botón Relanzar para reiniciar Chrome y restaurar la búsqueda de imágenes de Google, de esta manera eliminará cualquier referencia de Google Lens.
Esta operación es completamente reversible: en caso de dudas, todo lo que tiene que hacer es seguir el mismo procedimiento que se vio anteriormente y restablecer todas las banderas relacionadas con Google Lens desde Discapacitado a Predeterminado.
Barra de búsqueda de Google

Si, por otro lado, desea deshacerse del icono de Google Lens de la Barra de búsqueda de Google, restaurando la relacionada con la búsqueda clásica por imágenes, las cosas se complican un poco: la única solución eficaz, además de la más "drástica", es eliminar la aplicación Google Lens desde el dispositivo.
Para llevar a cabo esta operación, sin embargo, es imprescindible que se hayan obtenido previamente los permisos de root en el smartphone o tableta, ya que Android no permite la desinstalación de aplicaciones del sistema, y mucho menos las de Google, salvo que desbloquee el dispositivo.
Además, es bueno tener en cuenta que eliminar por la fuerza una aplicación fuertemente integrada en Android, como Google Lens o cualquier otra aplicación de Google, puede hacer que todo el dispositivo sea inestable o no funcione, obligándote a resetearlo: ten esto en cuenta antes de hacer nada.
¿Cómo se dice? ¿Tiene la intención de continuar de todos modos? Está bien, pero no digas que no te lo advertí. Después de desbloquear los permisos de root en el dispositivo Android, descargue e instale la aplicación Titanium Backup desde Play Store, accediendo a la sección correspondiente de esta última y luego presionando el botón Instalar.
Cuando se complete la descarga, abra la aplicación en cuestión, toque el botón permitir y presiona el botón OK dos veces seguidas, para acceder al área dedicada a la gestión del sistema. En este punto, toque el botón Copia de seguridad de restauración ubicado en la parte superior, ubique el elemento relacionado con Google Lens dentro de la lista a continuación y tóquelo. Finalmente, toque los botones ¡Desinstalar! e Sí, para deshacerse de Google Lens para siempre.
Si no se siente preparado para eliminar Google Lens de forma tan drástica, pero le gustaría utilizar la "antigua" búsqueda de imágenes de Google, sepa que aún puede obtener este resultado: después de tocar el Icono de lente ubicado en la barra de Google, toque la pestaña Buscar y luego en el símbolo de imagen, ubicado en la parte inferior izquierda, para seleccionar la foto desde la cual comenzar su búsqueda. Por último, deslice el dedo de abajo hacia arriba para ver los resultados de la búsqueda por imágenes, ¡eso es todo!
Cómo deshabilitar Google Lens: iPhone y iPad

¿Cómo se dice? Utilice la aplicación de Google en iPhone o en iPad, ¿te gustaría deshacerte de la incómoda búsqueda a través de Google Lens, restaurando la de las imágenes? Bueno, en este caso no tengo una buena noticia que darte: el sistema está de hecho profundamente integrado en la aplicación de búsqueda del gigante de Mountain View y, por lo tanto, no se puede desactivar.
Por otro lado, aún puedes realizar una búsqueda basada en una foto ya disponible en tu dispositivo, a la antigua, de una forma casi idéntica a lo que ya se ha visto para Android: abre la aplicación de Google, toque el símbolo de Lente y luego toque el icono de imagen (abajo a la izquierda), para seleccionar la foto de "inicio". Finalmente, expanda los resultados de su búsqueda deslizando el dedo de abajo hacia arriba.
Cómo eliminar el historial de Google Lens

Ahora que ha logrado deshabilitar (u omitir) Google Lens, le gustaría eliminar el cronología de las búsquedas realizadas hasta el momento a través del servicio? No hay problema, puede lograrlo fácilmente actuando en la página de administración de la cuenta de Google.
Entonces, usando cualquier navegador que prefiera, conéctese al sitio web myaccount.google.com, inicie sesión en su cuenta de Google, en el caso de que sea necesario toque el elemento Datos y personalización, visible en la parte superior de la página que se abre.
Ahora, toca el elemento Mis actividades ubicado dentro de la caja Actividad e historia, desplácese hacia abajo en la página siguiente hasta encontrar el elemento Filtrar por fecha y producto y tóquelo.
En este punto, configure el menú desplegable debajo del elemento Filtrar por fecha en la opción Desde el principio, ponga la marca de verificación en la casilla junto a la redacción Google Lens y toque Aplicar para ver su actividad con Google Lens.
Ahora, examine la actividad de investigación realizada y, si está dispuesto a cancelarla, toque el botón elimina dos veces seguidas: tras esta operación se eliminará toda la actividad de búsqueda realizada a través de Google Lens.


























