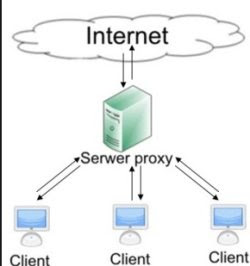 Quienes trabajan con computadoras portátiles saben que en cada empresa u oficina a la que acuden, deben configurar un servidor proxy para navegar por Internet. Un proxy es una computadora a la que debe acceder para navegar por Internet. Todas las empresas lo utilizan para filtrar sitios web navegables y tener cierto control sobre el uso de Internet dentro de la red.
Quienes trabajan con computadoras portátiles saben que en cada empresa u oficina a la que acuden, deben configurar un servidor proxy para navegar por Internet. Un proxy es una computadora a la que debe acceder para navegar por Internet. Todas las empresas lo utilizan para filtrar sitios web navegables y tener cierto control sobre el uso de Internet dentro de la red.La computadora de su hogar también puede usar proxies para conectarse a Internet con el fin de disfrazar su identidad y hacer que el sitio web al que se conecta parezca que se encuentra en otro país. Esto es muy útil para la navegación anónima en Internet o para superar las restricciones nacionales, la censura y para visitar sitios bloqueados. Luego puede configurar un proxy estadounidense para visitar sitios visibles solo en los EE. UU. o para enmascarar su conexión y navegar oculto detrás del proxy.
Saber cambiar y configurar un proxy también es importante para eliminar los efectos de aquellos virus que configuran uno de forma fraudulenta, para robar datos o espiar datos de navegación. En esta guía vemos cómo configurar un servidor proxy en Windows 10 y Windows 7 que se aplican a todos los navegadores y cómo configure un proxy separado en Microsoft Edge, Google Chrome y Firefox.
Configure el proxy para todas las aplicaciones y programas en su PC
Configurar un servidor proxy en Windows 10 o Windows 11 significa configurarlo para todos los navegadores de PC.Por ejemplo, otros navegadores como Chrome y Opera utilizan la configuración general de Windows, por lo que las aplicaciones para Windows 10 y Windows 8.1 también se conectan a Internet con la misma configuración.
Para encontrar la configuración de proxy en Windows 10 y Windows 11, abra el menú Inicio, vaya a ajustes y luego Redes e Internet. Desplácese hacia abajo en la pantalla de opciones y haga clic para poder cambiar manualmente el servidor proxy se utiliza para la conexión a Internet y deshabilitar la configuración automática de lew.
Aquí, en el lado derecho, puede activar la opción de script de configuración o usar la configuración manual del proxy para activar el interruptor Proxy de servidor de EE. UU.. Después de activarlo, puede ingresar la IP y el puerto del servidor proxy. También puede ingresar los dominios (direcciones de sitios web) para los cuales se debe ignorar la configuración del proxy y no usar el proxy en el caso de las direcciones locales.
En Windows 7, Windows 8 (también en Windows 10 y 11) puede configurar el proxy abriendo la pantalla de Opciones de Internet, ubicado en Panel de control > Redes e Internet. En la ventana, vaya a la pestaña Conexiones y presione el botón Configuración de LAN.
Il server proxy va scritto come indirizzo IP o come URL. Per impostarlo come URL, usare l'opzione "Usa script di configurazione" e poi digitare l'URL del server proxy.
Para usar un servidor proxy con una dirección IP y un puerto específicos, marque "Usar un servidor proxy para conexiones LAN" o haga clic en Usar servidor proxy.
En una red corporativa, es posible que también deba marcar la casilla "Omitir servidor proxy para direcciones locales" para que el proxy no se use al acceder a sitios web internos y servicios de red y solo funcione cuando navegue por Internet. Una vez completada la configuración, haga clic en Aceptar para guardar los cambios.
Si todavía está utilizando Internet Explorer, la configuración del proxy de Windows será utilizada por el antiguo navegador de Microsoft sin configuración adicional.
Proxy en Chrome
Google Chrome no tiene opciones para configurar un servidor proxy porque usa la configuración de Windows. Estas opciones se pueden abrir en Chrome presionando el botón en la parte superior derecha, yendo a Configuración, configuración avanzada y en "Sistema" presione el botón "Abrir configuración de proxy de computadora".Si quieres configurar un proxy en Chrome sin cambiar la configuración general de Windows, puedes utilizar la extensión SwitchyOmega Proxy, muy completa con todas las opciones para configurar IP proxy, puertos, scripts y excepciones.
Proxy en Edge
Edge basado en Chromium funciona exactamente como Chrome y usa la configuración de Windows Proxy. Puede abrir el menú de configuración para encontrar, en la sección Sistema, el enlace que abre la configuración del proxy de la PC.También en Edge puede instalar la extensión Switchy Omega Proxy para configurar el proxy solo en Edge, sin cambiar la configuración de Windows.
Proxy en Firefox
En Firefox puedes configurar el proxy presionando el botón en la parte superior derecha y luego ingresando a las Opciones.Desplácese hacia abajo en la pantalla General de las opciones de Firefox hasta que encuentres Configuración de red donde se puede presionar el botón ajustes
Aquí puedes configurar o cambiar el Proxy para navegar con Firefox, con numerosas opciones de personalización:
- Sin apoderado
- "Detectar automáticamente la configuración del proxy para esta red" es una forma automática y Firefox intenta detectar si necesitas conectarte a un proxy para usar Internet.
- "Usar configuración de proxy del sistema" le dice a Firefox que use la misma configuración de proxy de Windows.
- "Configuración manual de proxy" para escribir la dirección IP y el puerto del proxy que desea utilizar. A diferencia de otros navegadores, Firefox te permite configurar diferentes servidores proxy y puertos para diferentes tipos de tráfico HTTP, HTTPS, FTP y Host Socks. También puede marcar algunos sitios como excepciones. Con la opción "configuración automática de proxy" puede especificar un proxy por dirección de Internet. Para guardar la configuración, haga clic en Aceptar
Aquellos que a menudo necesitan cambiar la configuración de la red y guardar diferentes configuraciones y proxies pueden instalar un programa para guardar perfiles de red y cambiar ip dns y proxy rápidamente.
LEA TAMBIÉN: Las mejores listas de proxy y programas para navegar por sitios bloqueados y bloqueados
NOTA IMPORTANTE: En muchos casos para evitar los bloqueos de sitios censurados, bloqueados o tachados puede ser suficiente simplemente cambiar el DNS.


























