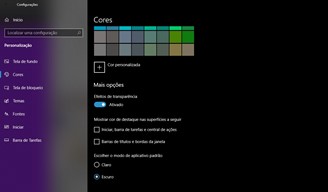
Si hay una característica que un sistema operativo moderno, hoy en día, no puede dejar de tener, es modo oscuro. Que el modo oscuro es ahora una tendencia lo demuestra el hecho de que se encuentra entre las innovaciones más publicitadas de las últimas versiones de Android e iOS. Pero también Windows 10 tiene su propio modo oscuro.
Salvo que está bien escondido y, para poder activarlo, tenemos que invertir algo de nuestro tiempo y pasar de la unidad de Planificación de Windows. No es un procedimiento muy sencillo y hay que seguir bien las instrucciones sin saltarse ningún paso: tendremos que crear una rutina de encendido y apagado del modo oscuro en momentos concretos. Este modo oscuro se activará tanto para la interfaz del sistema operativo como para las aplicaciones en ejecución. Todo esto no es muy cómodo, pero por suerte también hay una forma más sencilla y rápida de activar el modo oscuro en Windows 10.
Cómo activar el modo nocturno en Windows 10 con la Unidad de planificación
El procedimiento para activar automáticamente el modo oscuro en Windows 10 consiste en programar la activación del modo claro a una hora preestablecida (por ejemplo de 8: oo a 20:00) y luego activar el modo oscuro en las horas restantes del día. Después de abrir el menú Inicio y buscar "Programador", haga clic en el icono de esta utilidad para ejecutarla. En la parte derecha de la ventana, hacemos clic con el botón derecho en "Biblioteca del programador" y luego en "Nueva carpeta" (y le damos un nombre a esta carpeta). Luego haga clic derecho en "Mi actividad" y elija "Crear actividad". Se abrirá la ventana para crear una tarea de Windwos desde cero. Desde la pestaña "General" le damos un nombre a esta tarea, por ejemplo "Activar Modo Oscuro" o " Modo oscuro activado "y así sucesivamente. La elección del nombre no afecta el resultado. Entre las opciones elegimos "Ejecutar independientemente de la conexión del usuario" y luego "No almacenar la contraseña". Desde la pestaña "Activación", hacemos clic en "Nuevo" y, en la ventana que aparece en este punto, elegimos del drop -menú descendente "Basado en un horario". Establezcamos el horario en "Diariamente" y luego elija la hora a la que se activará el modo de borrado. Después de hacer clic en "Aceptar" nos dirigimos a la pestaña "Acciones" y hacemos clic en "Nuevo" y elegimos "Iniciar programa" En el cuadro "Configuración" escribimos:
% SystemRoot% system32WindowsPowershellv1.0powershell.exe
Mientras que en el cuadro "Agregar temas" escribimos:
New-ItemProperty -Path HKCU: SOFTWAREMicrosoftWindowsCurrentVersionThemesPersonalize -Name SystemUsesLightTheme -Value 1 -Type Dword -Force;
New-ItemProperty -Path HKCU: SOFTWAREMicrosoftWindowsCurrentVersionThemesPersonalize -Name AppsUseLightTheme -Value 1 -Type Dword -Force
En este punto hacemos clic en "Aceptar" y luego en "Iniciar lo antes posible si no se realiza un inicio programado" y en "En caso de error, reiniciar la actividad cada" (1 minuto, cada 3 intentos de reinicio). "Ok" habremos configurado la activación del modo borrado todos los días a la hora que prefiramos.
Con establecer el modo oscuro tendremos que repetir el procedimiento, dando otro nombre a la tarea que crearemos y cambiando el comando de PowerShell a:
New-ItemProperty -Path HKCU: SOFTWAREMicrosoftWindowsCurrentVersionThemesPersonalize -Name SystemUsesLightTheme -Value 0 -Type Dword -Force; New-ItemProperty -Path HKCU: SOFTWAREMicrosoftWindowsCurrentVersionThemesPersonalize -Name AppsUseLightTheme -Value 0 -Type Dword -Force
Cómo activar el modo oscuro en Win 10 con una aplicación
Si todo esto suena demasiado complicado, también hay una forma mucho más sencilla de configurarlo modo oscuro en un momento específico en Windows 10: instale la aplicación “Windows 10 Auto Dark Mode”. Esta aplicación le permite establecer cuándo y cómo activar el modo oscuro y posiblemente también cambiar el fondo del escritorio cuando está activo.
Cómo configurar el modo oscuro en Windows 10


























