Game Update Maker!
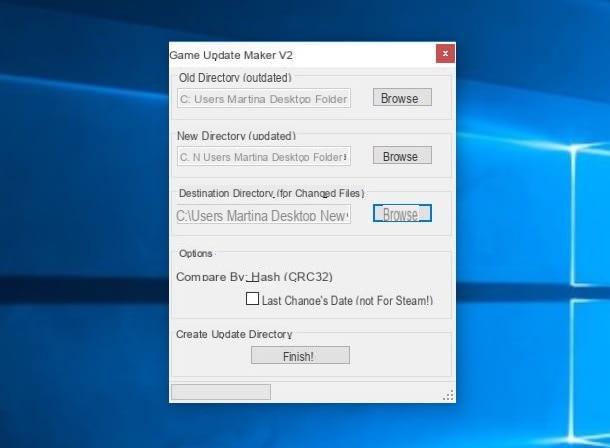
El primero de los recursos para comparar dos carpetas en Windows del que quiero hablar es Creador de actualizaciones de juegos. Es un programa gratuito muy práctico que puede cumplir con el propósito en cuestión en un puñado de clics, descubriendo así qué archivos son diferentes entre sí en un instante. Al usarlo, los diferentes archivos que se encuentran en las dos carpetas se guardarán automáticamente en una tercera carpeta de su elección.
Para usarlo, primero conéctese a la página de descarga del programa en el sitio web de Softpedia, haga clic en el botón Descargar que está en la parte superior izquierda y presione el botón Descarga segura de Softpedia (EE. UU.) en la ventana que ve aparecer en la pantalla. Se iniciará la descarga del archivo del programa.
Cuando se complete la descarga, abra el archivo ZIP que acaba de obtener haciendo doble clic en él y extraiga el contenido a cualquier publicación. Luego inicie el programa haciendo doble clic en su archivo ejecutable.
En la ventana Game Update Maker que apareció en el escritorio, haga clic en el botón Búsqueda de colocado bajo el encabezado Directorio antiguo (desactualizado) para seleccionar la primera carpeta a comparar, en el botón Búsqueda de colocado bajo el encabezado Nuevo directorio (actualizado) para seleccionar la otra carpeta para comparar y elegir la ruta para guardar los diferentes archivos que se encuentran en los dos directorios, haciendo clic en el botón Búsqueda de colocado bajo el encabezado Directorio de destino (para archivo modificado).
Ahora, comience a comparar las dos carpetas y guarde los diferentes archivos que se encuentran en los dos directorios. Luego ponga la marca de verificación junto al artículo Hash (CRC32) si desea comparar archivos en función de su hash (es decir, una especie de código de identificación), o junto a la entrada Fecha del último cambio si desea comparar archivos por fecha de modificación y haga clic en el botón ¡Listo! para iniciar la comparación entre las carpetas.
Al final del procedimiento, haga clic en el botón OK en respuesta a la advertencia que apareció en pantalla, luego dirígete a la carpeta que seleccionaste para guardar los diferentes archivos detectados por la comparación y analiza los contenidos para averiguar de inmediato cuáles son los diferentes elementos identificados por el programa. ¿Más cómodo que eso?
Nota: Para funcionar correctamente, el programa necesita .Net Framework 3.5. Si no está presente en su computadora, cuando inicie Game Update Maker se le pedirá esto y podrá descargarlo e instalarlo a través de la ventana correspondiente que verá aparecer. Alternativamente, puede descargarlo del sitio web oficial de Microsoft.
KDiff3

¿El software anterior no le convenció particularmente y está buscando un recurso alternativo útil para su propósito? Entonces intenta KDiff3 y verás que no te arrepentirás. Es un programa gratuito y de código abierto que funciona perfectamente en todas las versiones de Windows que no solo te permite comparar dos carpetas sino también hacer lo mismo con archivos y textos. En resumen, ¡es una verdadera bendición!
Para usarlo, conectado al sitio web del programa, haga clic en el enlace Descargar que encuentras a la izquierda y luego en el botón Descarga la última versión en la nueva página que aparece. Luego, espere unos momentos a que se descargue y complete el programa.
Luego inicie el archivo .exe obtenido y haga clic en Si en respuesta a la advertencia que aparece en el escritorio. Entonces presione OK, De acepto aceptar las condiciones de uso del programa y en adelante tres veces seguidas. Entonces presione Instalar y para concluir la configuración presiona Fine.
Ahora, inicie el software invocándolo desde menú Inicio luego presione el botón Para ti… que encuentra en correspondencia con el artículo A (base): y seleccione la primera carpeta, luego presione el botón Para ti… colocado al lado del artículo B: y seleccione la segunda carpeta. En el campo C (opcional): también puede seleccionar una carpeta de época posible.
En este punto, seleccione el modo de comparación del menú desplegable en la parte inferior, indique si desea fusionar o no el contenido de las dos carpetas marcando o dejando vacía la casilla junto al elemento. ir y, si ha seleccionado esta opción, también indique la poción de salida completando el campo correspondiente en la parte inferior.
Luego presione el botón OK dos veces seguidas y al final de la comparación se encontrará en presencia de un informe que indica qué archivos difieren entre sí entre las carpetas que ha elegido. Al seleccionar cada archivo en la lista de la izquierda, también puede ver más detalles a la derecha.
En cambio, al seleccionar los cuadros de colores que se encuentran al lado del nombre de cada archivo, puede organizarlos y moverlos como mejor le parezca recordando los comandos adjuntos a la barra de herramientas en la parte superior.
Comparación de suma de comprobación

En un artículo sobre cómo comparar dos carpetas en Windows, es prácticamente imposible no mencionar Comparación de suma de comprobación. De hecho, es un programa pequeño, siempre gratuito y que funciona con todas las versiones de Windows, que compara los archivos en dos carpetas para encontrar las diferencias, los archivos presentes en un lado y no en el otro y viceversa. Es muy simple de usar y también extremadamente preciso. Tenga en cuenta que también está disponible en una variante portátil que no requiere instalación para su uso.
Para usarlo, primero conéctese al sitio web del programa y haga clic en el enlace Descargas que está en la parte superior y luego presiona el primer enlace de la lista que se encuentra debajo de la redacción windows Installer en la nueva página que se ha abierto. Luego espere a que el archivo ejecutable del software se descargue en su PC y luego inícielo.
Ahora, presiona Si en respuesta a la advertencia que ve aparecer en la pantalla, luego presione OK, en el botón Siguiente página cuatro veces seguidas, en Instalar y para finalizar, haga clic en Tecnologías.
Ahora que ve la ventana Checksum Compare en su escritorio, seleccione la primera de las carpetas que desea comparar en el lado izquierdo, navegando por la estructura de la unidad seleccionada, y la segunda carpeta en el lado derecho del programa, siempre navegando por el estructura de la unidad de referencia.
Por lo tanto, indique el método de comparación que pretende explotar eligiendo entre los presentes en la parte superior izquierda del programa (MD5 e SHA1) y luego presiona el botón Comparar que está al lado. Al final del procedimiento de comparación, los archivos que pueden diferir entre sí se resaltarán y se abrirá otra ventana con más detalles.
Para acceder rápidamente a los archivos de referencia, simplemente haga clic derecho sobre ellos y elija el elemento Abrir en Explorer en el menú que aparece. También me gustaría señalar que desde el mismo menú es posible acceder a algunas opciones avanzadas, como la posibilidad de excluir un archivo específico de la comparación.
WinMerge

Otro programa que te invito a que pruebes a comparar varias carpetas en los sistemas operativos Windows es WinMerge que, sin embargo, además de cumplir con la finalidad en cuestión, también es capaz de eliminar los duplicados encontrados y fusionar dos carpetas en una sola. Es gratis y funciona sin problemas en todos los sistemas operativos domésticos de Redmond.
Para usarlo, conéctese a la página de inicio del programa y haga clic en el botón Descargar ahora! que está a la izquierda. Luego espere unos momentos para que el archivo ejecutable WinMerge se descargue en su PC, luego inícielo y haga clic en Correr o de Si. Poi su barato adelante seis veces seguidas, vamos Instalar y para finalizar haga clic de nuevo en adelante o de final.
Ahora que ve la ventana del programa en su escritorio, haga clic en el elemento Archivo en la parte superior izquierda, seleccione Abri en el menú que se abre y haga clic en el botón Navegar ... al lado del artículo Izquierda: para indicar la primera carpeta a comparar y en el botón Navegar ... que está al lado del artículo Correcto: para indicar la segunda carpeta a comparar.
Luego presione el botón Seleccione ... que está en correspondencia con el artículo Filtro: para aplicar cualquier filtro a la búsqueda, elija si desea incluir subcarpetas en el análisis marcando la casilla junto al texto apropiado en la parte inferior y presione OK.
Al final del análisis, le habrá mostrado un relato detallado de la cosa. Al hacer clic con el botón derecho en cada elemento de la lista, puede elegir si desea moverlo, copiarlo, eliminarlo, etc.
Para unificar los archivos, puede aprovechar las opciones adecuadas que encontrará en el menú desplegable. Unir, siempre después de seleccionar aquellos en relación con los que te interesa ir a actuar.
Comparar dos carpetas en Mac

Además de una PC con Windows, también tiene una Mac y le gustaría saber cómo comparar dos carpetas entre sí en este caso. Entonces intenta Comparar carpetas y verás que no te arrepentirás. Esta es una aplicación gratuita específica para macOS que, como su nombre lo indica, te permite comparar dos carpetas entre sí, resaltando cualquier diferencia en el contenido. Veamos con más detalle cómo usarlo.
En primer lugar, conectado a la página web dedicada a la aplicación en el Mac App Store en línea y haz clic en el botón Ver en la Mac App Store. Una vez el Mac App Store "Real" en el escritorio, presiona el botón Obtener / Instalar que se encuentra en la parte superior izquierda, si se le solicita, escriba también la contraseña de su ID de Apple y luego espere a que se inicie y complete el procedimiento de descarga e instalación.
Ahora, inicie Comparar carpetas haciendo clic en su icono que se ha agregado a Launchpad y presione el botón Seleccionar carpeta izquierda… que está en la parte superior izquierda para seleccionar la primera carpeta que desea comparar. Luego presione el botón Seleccione la carpeta correcta ... a continuación para indicar la segunda carpeta que se va a comparar, luego presione Comparar de nuevo.
Después del procedimiento de comparación, encontrará las diferencias entre los archivos en las carpetas seleccionadas resaltadas en la parte inferior de la ventana de la aplicación. Al hacer clic en un solo archivo puede ver todos los detalles (fecha de creación, fecha de modificación, tamaño, etc.).
También me gustaría señalar que en la parte superior derecha de la ventana de la aplicación hay un campo a través del cual es posible buscar y filtrar el contenido excluyendo ciertas categorías de archivos en función de sus necesidades y preferencias. Por ejemplo, puede excluir elementos ocultos, elementos con diferentes permisos, etc.
Cómo comparar dos carpetas en Windows

























