Cómo cambiar de administrador de Windows 10
Si tiene problemas para administrar su cuenta de administrador actual en Windows 10, ¿le gustaría crear otra y deshacerse de la "original"? Puede hacer esto en un par de minutos, directamente desde el panel de Windows. Para que el procedimiento sea exitoso, debe iniciar sesión en Windows con un perfil con privilegios elevados, que aún debe permanecer activo en la computadora (no es posible usar Windows sin al menos un administrador configurado).
Crear cuentas de administrador de Windows 10
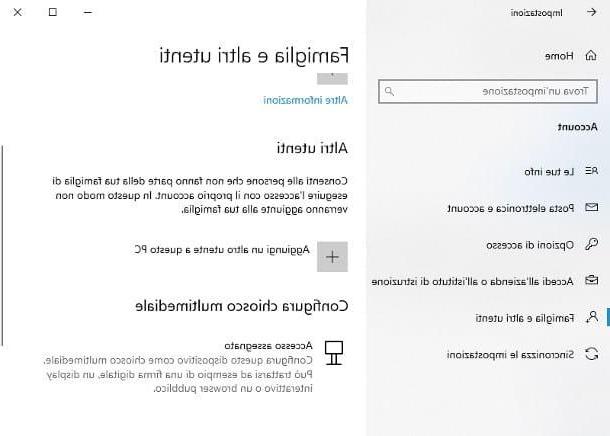
Para comenzar, haga clic derecho en el botón Inicio Windows (el banderín ubicado en la parte inferior izquierda), elija el elemento ajustes del menú que se le propone, luego vaya a las secciones Cuenta e Familia y otros usuarios (a la izquierda).
Ahora, haga clic en el botón Agregar otro usuario a esta PC y, si tiene la intención de utilizar una cuenta de Microsoft, siga el sencillo asistente para iniciar sesión y configurar la cuenta en su computadora.
Si, por otro lado, desea crear un perfil "local" y luego desconectarse de cualquier cuenta en línea, haga clic en el enlace No tengo la información de inicio de sesión de esta persona e Agregar un usuario sin una cuenta de Microsoft. Posteriormente, complete el formulario propuesto con la información que se le solicita (nombre de usuario e la contraseña), especifica el Preguntas y respuestas para usar en caso de pérdida de contraseña y haga clic en el botón adelante.
Después del paso de creación de la cuenta, haga clic ennuevo icono de perfil, luego en el botón Cambiar el tipo de cuenta, luego configure el menú desplegable Tipo de cuenta su Administrador ¡Y eso es!
Para acceder a la cuenta recién creada, haga clic derecho en el botón Inicio, ve al menú Cerrar o cerrar sesión> Cerrar sesión y, una vez que regrese a la pantalla de inicio de sesión, haga clic en el nombre de la cuenta recién creada (que puede encontrar en la parte inferior izquierda) e ingrese la contraseña de acceso para poder usarla: en el primer acceso, se le pedirá para realizar el perfil de configuración inicial (activación o desactivación de Cortana, reconocimiento de voz / ortografía, etc.).
Eliminar la cuenta de administrador de Windows 10

Ahora que ha logrado crear la nueva cuenta de administrador, ¿le gustaría deshacerse finalmente de la anterior? No hay problema: incluso en este caso, es un procedimiento muy simple, ejecutable desde Windows.
Para empezar, inicie sesión con la cuenta de administrador que desea mantener, luego haga clic con el botón derecho en el menú Inicio, luego en la voz ajustes ubicado en el menú que aparece y vaya a las secciones Cuenta e Familia y otros usuarios. Finalmente, busque la cuenta de la que desea deshacerse, haga clic en su nombre, presiona el botón Eliminar y especificar si si mantener o no cuentas y datos utilizando los botones que se muestran en la pantalla.
Tenga en cuenta que si ha eliminado una cuenta vinculada a Microsoft, la eliminación se limitará únicamente al usuario configurado en la computadora (la cuenta de Microsoft en cuestión, de hecho, seguirá existiendo y se podrá utilizar). Si también desea eliminar eso, puede confiar en los pasos que indiqué en mi guía sobre cómo eliminar una cuenta de Microsoft.
Cómo cambiar la cuenta de administrador de Windows 10
No te ha resultado muy útil la información que te he dado hasta ahora, ya que no es tu intención cambiar la cuenta de administrador de Windows 10, reemplazándolo por uno nuevo, pero ¿cambia algunos aspectos de lo que ya tiene? Luego lee con mucha atención los siguientes párrafos, en los que te voy a explicar cómo cambiar el nombre de la cuenta de administrador (tanto de Microsoft como local) y la contraseña.
Cambiar el nombre del administrador de Windows 10

Si inicia sesión en Windows con un cuenta Microsoft, el nombre que se muestra en su computadora es el mismo que aparece en su cuenta en línea. En consecuencia, para cambiarlo, debe actuar en la configuración del perfil de Microsoft: conectado, por lo tanto, a esta página web, inicie sesión con las credenciales de su cuenta de Microsoft y haga clic en el elemento Edita el nombre ubicado inmediatamente debajo de su nombre.
Finalmente, ingrese el nuevo nombre en los campos de texto que se muestran en la siguiente ventana, excede el control de captcha ingresando los caracteres requeridos en el formulario apropiado y haciendo clic en el botón Ahorrar, para que el cambio sea efectivo. El nuevo nombre se mostrará en su computadora la próxima vez que inicie sesión (siempre que su computadora esté conectada a Internet).
Cambiar el nombre de la cuenta de administrador local de Windows 10

Si no ha asociado su cuenta con Microsoft, puede proceder a cambiar su nombre de usuario usando el panel de control "clásico". Para hacerlo, haga clic en el botón Inicio, abre la carpeta Sistema de Windows y haga clic en el Panel de control que encuentras en él.
En la nueva ventana que se abre, haga clic dos veces consecutivas en el elemento Cuenta de usuario (si no lo ve, haga clic en el menú desplegable Vista por, ubicado en la parte superior derecha, y configúrelo en el elemento categoría), elige la opción Cambiar el nombre de la cuenta que se encuentra en la siguiente pantalla, escriba el nombre desea asignar a la cuenta en el campo de texto correspondiente y presione el botón Cambiar nombre. El cambio se aplicará a partir del próximo inicio de sesión.
Cambiar la contraseña de administrador de Windows 10

Si tiene la intención de cambiar la contraseña de su cuenta administrativa de Windows 10, porque le preocupa que alguien haya logrado rastrear la que usa actualmente, puede hacerlo fácilmente desde el panel de configuración de Windows.
Entonces, en primer lugar, inicie sesión en el sistema utilizando la cuenta de su interés, haga clic derecho en el botón Inicio Windows, seleccione el elemento ajustes del menú que aparece y dirígete a la sección Cuenta.
Luego haga clic en el elemento Opciones de acceso, luego en la voz Contraseña y luego en el botón Modificación que aparece en el cuadro del mismo nombre para iniciar el procedimiento de cambio de contraseña. Después de este paso, siga el procedimiento que mejor se adapte al tipo de cuenta en la que desea actuar.
- Cuenta Microsoft: haga clic en el botón adelante adjunta a la ventana que aparece en la pantalla, escriba el Contraseña actual y Nueva contraseña en los campos correspondientes, luego haga clic en el botón adelante para completar el procedimiento. Si ya no recuerda su contraseña actual, haga clic en el elemento. Olvidé mi contraseña actual y sigue el procedimiento que se te propone para restaurarlo con facilidad. Alternativamente, puede consultar las instrucciones que le di en mi guía para recuperar una cuenta de Microsoft.
- Cuenta local: escriba la contraseña actualmente en uso, haga clic en el botón adelante, ingrese la nueva contraseña en los primeros dos campos de la siguiente ventana, escriba una pista para ayudarlo a recordarla, luego haga clic en los botones adelante e final para finalizar todo. Si es necesario, también puede cambiar las preguntas de seguridad haciendo clic en la entrada nuevamente Contraseña y luego en el enlace Actualiza las preguntas de seguridad.
Si tiene una cuenta local y ya no recuerda su contraseña de inicio de sesión de Windows, puede omitirla temporalmente mediante el software como KON-BOOT, de la que te hablé en esta guía.
Cómo cambiar las cuentas de administrador de Windows 10

























