Cambiar la contraseña "estándar" de Windows 10
¿Está interesado en entender cómo cambiar la contraseña, por así decirlo, clásico de Windows 10 relacionado con su cuenta local o con la de Microsoft? Luego sigue las instrucciones sobre qué hacer que encuentras a continuación y verás que en unos minutos podrás afrontarlo.
Cuenta de usuario local
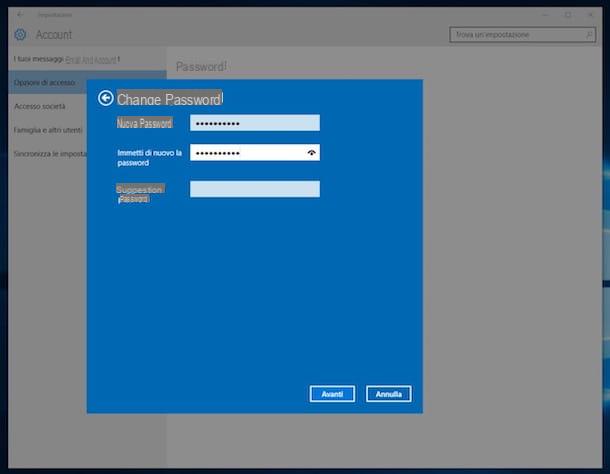
Si desea cambiar la contraseña "clásica" asociada con su cuenta de usuario local en Windows 10, el primer paso fundamental que debe realizar es hacer clic en Botón de inicio adjunta a la bandeja del sistema, seleccione el icono ajustes (el engranaje) que encuentra en el lado izquierdo del menú que se ha abierto y luego haga clic en el elemento Cuenta en la ventana en pantalla.
Ahora, seleccione el elemento Opciones de acceso desde el lado izquierdo de la ventana, localice el texto Contraseña a la derecha y presiona el botón Modificación a continuación.
A continuación, escriba la contraseña actualmente en uso en el campo Contraseña actual y presiona el botón adelante en la parte inferior, ingrese la nueva contraseña que desea usar en los campos Nueva contraseña e Ingrese su contraseña nuevamente, escribe una sugerencia que en caso de olvido será útil para recordar la palabra secreta elegida y luego presionar adelante. Para concluir haga clic en final.
Nota: Si, al escribir la contraseña de la cuenta de usuario local que desea cambiar, ve un mensaje que indica el hecho de que se ha introducido incorrectamente, asegúrese de que BLOQ MAYÚS está deshabitado.
Cuenta de usuario de Microsoft

¿Utiliza una cuenta de Microsoft en su PC y le gustaría saber cómo cambiar la contraseña de Windows 10 en este caso? Te lo señalaré de inmediato. Sin embargo, tenga en cuenta que, en esta circunstancia específica, los cambios que vaya a realizar no solo afectarán a la computadora en uso, sino también a la cuenta de Microsoft en general y a cualquier otro servicio y dispositivo asociado a ella.
Dicho esto, para cambiar su contraseña, el primer paso que debe realizar es hacer clic en el Botón de inicio que encuentra en la esquina inferior izquierda de la barra de tareas y luego debe seleccionar el icono de ajustes (el engranaje) que encuentra en el lado izquierdo del menú que se ha abierto y haga clic en el elemento Cuenta en la ventana en pantalla.
Luego seleccione el artículo Opciones de acceso en la parte izquierda de la pantalla mostrada, presione el botón Modificación que encuentras a la derecha son las palabras Contraseña e indique cómo desea recibir el código de verificación a través de las opciones en la pantalla y luego presione el botón adelante que está abajo e ingrese el código de verificación que recibió.
Si ya tiene un código de verificación, puede seleccionar el enlace Tengo un código abajo en la parte inferior, escríbalo en el campo correspondiente que se muestra y presione el botón adelante.
En este punto, complete el primer campo adjunto en la ventana en pantalla ingresando la contraseña actualmente en uso para su cuenta de Microsoft y luego ingrese la nueva contraseña que pretende usar en los otros dos campos vacíos a continuación. Luego haga clic en el botón adelante y para concluir presione sobre final. ¡Hecho!
Nota: Si, cuando va a escribir la contraseña de la cuenta de Microsoft que desea cambiar, aparece un mensaje que indica que se ha introducido incorrectamente, asegúrese de que BLOQ MAYÚS está desactivado.
Cambiar la contraseña gráfica de Windows 10

Si en lugar de la contraseña estándar desea averiguar cómo cambiar la contraseña gráfica asociada con su cuenta de usuario (tanto local como Microsoft) en Windows 10, todo lo que tiene que hacer es ir al menú Inicio, haga clic en el icono ajustes (el engranaje) adjunto a él y haga clic en la redacción Cuenta en la ventana que ve aparecer en su escritorio.
Ahora, seleccione la redacción Opciones de acceso desde el lado izquierdo de la ventana, haga clic en el botón Modificación que encuentras debajo de la escritura Contraseña gráfica que está a la derecha, ingrese su contraseña estándar actual, haga clic en OK y elija si desea utilizar la imagen actual o seleccionar una nueva haciendo clic en los botones correspondientes a la izquierda.
Una vez hecho esto, dibuja los tres nuevos movimientos que pretendes usar en la imagen haciendo clic en ella y, sin dejar de presionar, arrastra el puntero cada vez. Repita el procedimiento que acabamos de ver juntos de nuevo (o haga clic en el botón Reanudar que está a la izquierda para comenzar de nuevo si cometió errores) presiona el botón final colocado a la izquierda y listo.
Cambiar el PIN de Windows 10

Si lo desea, también puede cambiar el PIN que ha elegido asociar con su cuenta de usuario (tanto local como de Microsoft) en Windows 10 para proteger su PC del acceso no autorizado. Para hacer esto, vaya siempre a la menú Inicio, haga clic en el icono ajustes (el engranaje) adjunto a él y presiona la redacción Cuenta en la ventana en pantalla.
Luego seleccione el artículo Opciones de acceso desde el lado izquierdo de la ventana, haga clic en el botón Modificación que encuentra debajo de la redacción del PIN a la derecha e ingrese el PIN actual en el primer campo y el que desea reemplazar en los otros dos campos a continuación, luego presione el botón OK para confirmar y aplicar los cambios. ¡Hecho!
Cambie su contraseña olvidada de Windows 10
¿Ha olvidado la contraseña de su cuenta en Windows 10 y le gustaría saber cómo recuperarla o, en casos extremos, cambiarla, para poder acceder a ella nuevamente? Luego, siga las instrucciones sobre qué hacer que se encuentran a continuación. Esto es factible tanto para las cuentas locales como para las de Microsoft.
Cuenta local

Si se encuentra frente a la pantalla de inicio de sesión de Windows 10 relacionada con su cuenta de usuario y desea saber cómo cambiar la contraseña olvidada de la misma, lo primero que puede hacer es escribir la contraseña incorrectamente en el campo correspondiente en el pantalla y presione luego la tecla con el flecha que encuentras a la derecha o que Envío en el teclado.
Al hacerlo, verá, en la parte inferior de la pantalla, la sugerencia que configuró previamente para la contraseña elegida que técnicamente debería ayudarlo a recuperar la palabra secreta asociada con su cuenta. Luego inicie sesión y cambie su contraseña como se vio en los pasos anteriores.
Si de esta manera aún no puede recordar la contraseña relacionada con su cuenta y, por lo tanto, ni siquiera puede cambiarla, lo único que puede hacer para lidiar con la situación es reiniciar su PC. Sin embargo, tenga en cuenta que al hacerlo, se eliminarán todos sus datos, programas y configuraciones de la computadora (y, a menos que haya creado previamente una copia de seguridad, se perderán irremediablemente) y, por supuesto, se le pedirá que cree una nueva cuenta con una nueva contraseña asociada.
Para hacer esto, haga clic en el botón Detener que se encuentra en la esquina inferior derecha de la pantalla de inicio de sesión y mientras mantiene presionada la tecla cambio en el teclado de su computadora elija la opción Reiniciar el sistema en el menú que se abrió. Si ve una advertencia de que usted y otras personas que usan su computadora pueden perder su trabajo guardado después de reiniciar, haga clic en el botón Reiniciar de todos modos.
En el menú de opciones de arranque que luego verá aparecer, seleccione Solución de problemas, barato con Resetea tu PC y haga clic en Quitar todo. Una vez hecho esto, su computadora se reiniciará y se reiniciará automáticamente.
Cuenta Microsoft

Si ha olvidado la contraseña relacionada con la cuenta de Microsoft que usa para iniciar sesión en su PC con Windows 10 y desea saber cómo cambiarla, todo lo que tiene que hacer es abrir el navegador web desde cualquier otra computadora y conectarse al página de restablecimiento correspondiente de la contraseña escribiendo account.live.com/password/reset en la barra de direcciones y luego presionando el botón Envío en el teclado.
Luego seleccione la opción Olvidé mi contraseña en respuesta a la pregunta ¿Por qué no puedes iniciar sesión? en el cuadro en pantalla y haga clic en el botón adelante que está en la parte inferior. Luego ingrese la dirección de correo electrónico asociada con su cuenta de Microsoft en el campo en la parte superior, ingrese los caracteres que ve en la imagen a continuación en el campo de votación a continuación y presione una vez más el botón adelante.
Verifique su identidad eligiendo cómo prefiere recibir el código de seguridad, luego presione Envíe el códigoe e ingrese el código obtenido en el campo correspondiente. Entonces presione adelante e ingrese la nueva contraseña que desea usar en los campos Nueva contraseña e confirmar contraseña en la pantalla y luego presione de nuevo en adelante dos veces más seguidas y listo.
Si no puede acceder a su dirección de correo electrónico o número de teléfono de referencia cuando se le pide que elija una opción para recibir el código de seguridad, seleccione la opción No tengo nada de esta información, presiona el botón adelante, ingrese el código de recuperación en su posesión en el campo correspondiente y presione el botón Usar código rec que está en la parte inferior. A partir de este momento, el procedimiento a seguir es prácticamente el mismo que el visto en conjunto en las líneas anteriores.
Si ni siquiera tiene un código de recuperación, presione el botón No en la página web que se muestra y siga el asistente que se le propone en la pantalla respondiendo las preguntas que se le hacen para asegurarse de que Microsoft pueda ponerse en contacto con usted y, por lo tanto, permitirle acceder a su cuenta y cambiar la contraseña asociada a ella. . Para obtener más información sobre esto, puede consultar mi tutorial dedicado, de hecho, sobre cómo recuperar la cuenta de Microsoft a través del cual procedí a hablar con usted sobre el asunto con gran detalle.
Cómo cambiar la contraseña de Windows 10

























