Cambiar el fondo de pantalla en Windows 7 Starter sin programas
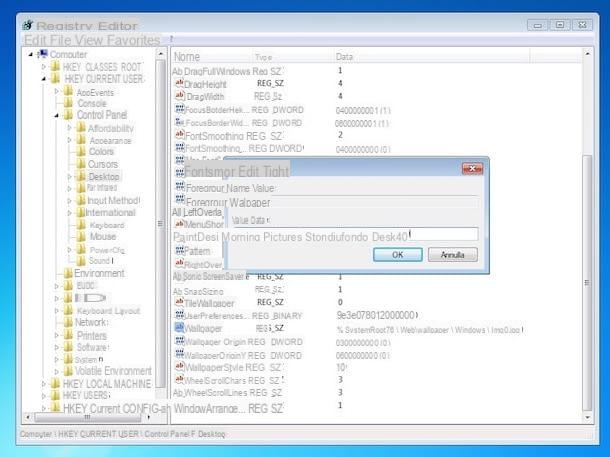
desear cambiar el fondo de pantalla en Windows 7 Starter sin recurrir al uso de programas especiales? Como se anticipó al principio, esto es factible, pero hay que "jugar" con el Registro. Si le apetece, no dude en seguir las instrucciones sobre qué hacer que se indican en este paso. El procedimiento es un poco largo y poco práctico, pero en todos los casos no es complejo. Sin embargo, ten en cuenta que tendrás que repetirlo cada vez que quieras cambiar el fondo.
Dicho esto, lo primero que debe hacer es acceder al registro haciendo clic en el Botón de inicio (el que tiene el banderín Windows) colocado en el barra de tareastipo "Regedit" en el campo de búsqueda que aparece, seleccione el resultado relevante y haga clic en el botón Si en la ventana que aparece en la pantalla.
Ahora que ve la pantalla de registro, le sugiero que haga una copia del copia de seguridad de este último, para que se pueda restaurar en caso de que algo salga mal. Para hacer esto, haga clic en el menú. Archivo en la parte superior izquierda, seleccione el elemento Exportar, escriba el nombre que desea asignar al archivo de respaldo en el campo Nombre del archivo en la nueva ventana que se muestra, indique la ubicación en su PC donde desea guardar el archivo en cuestión y presione el botón Ahorrar.

Si es necesario, puede restaurar la copia de seguridad del registro accediendo nuevamente haciendo clic en el menú Archivopresionando la voz Importar y eligiendo el archivo de referencia previamente guardado en su computadora.
En este punto, ¡estás listo para actuar! Entonces, desde el menú de árbol a la izquierda, seleccione el nodo HKEY_CURRENT_USER y haga clic en dardo adyacente para expandir su contenido, luego expanda el elemento Panel de Control. A continuación, seleccione el nodo llamado Desktop.

Ahora, haga doble clic en la clave Papel pintado (derecha) y en el campo Datos de valor introducir el percorso donde se guarda la imagen que desea usar como fondo de pantalla. A continuación, haga clic en el botón OK para confirmar los cambios realizados.
En este punto, haga clic derecho en la carpeta Desktop en el menú de árbol ubicado en la parte izquierda de la ventana de registro y elija la opción Permisos en el menú que se abre. En la ventana que aparece, presione el botón Avanzado, seleccione la pestaña propietario, destaca la su nombre de usuario en la lista central, marque la casilla junto al elemento Reemplazar propietario en subcontenedores y objetos que encuentras en la parte inferior y presionas el botón Aplicar para aplicar los cambios.
Luego ve a la pestaña Permisos y desmarque la casilla junto al elemento Incluir permisos heredables del padre de este objeto ubicado en la parte inferior y elimine todos los elementos en el centro de la ventana seleccionándolos y haciendo clic en el botón Eliminar. Luego presione el botón Añadir.
En el campo Ingrese el nombre del objeto a seleccionar presente en la nueva ventana que se ha abierto en la pantalla, escriba todo el mundo, presiona el botón Comprobar nombres adyacente, para obtener la redacción correcta, y confirmar los cambios realizados haciendo clic en el botón OK.

Entonces marque la casilla permitir que encuentras al lado del artículo Control de lectura en la ventana que ve ahora, marque la casilla junto a la redacción Aplicar estos permisos solo a objetos y / o contenedores en este contenedor y presiona el botón OK tres veces consecutivas en las distintas ventanas que habías abierto.
Para asegurarse de que la imagen que eligió establecer como fondo de escritorio se utiliza realmente, reinicie la computadora presionando el botón Botón de iniciohaciendo clic en dardo al lado del artículo Apagar el sistema (derecha) y eligiendo Reiniciar el sistema en el menú que aparece. En el próximo reinicio, si ha realizado todos los pasos anteriores correctamente, finalmente se encontrará en presencia de la nueva imagen de fondo.
Si lo desea, puede restablecer la imagen de fondo predeterminada de Windows 7 Starter repitiendo todos los pasos ya indicados, pero teniendo cuidado, esta vez, de informar la ruta. C: WindowsWebWallpaperWindowsimg0 cuando se le pide que especifique la ubicación de la imagen que desea utilizar como fondo.
Programas para cambiar el fondo de pantalla en Windows 7 Starter
La idea de tener que lidiar con el registro no le atrae y, por lo tanto, le gustaría que le recomiende algunos programa cambiar el fondo de pantalla en Windows 7 Starter de una manera más práctica y rápida? ¡Dicho y hecho! A continuación, de hecho, encontrará los que, en mi humilde opinión, representan el mejor software de la categoría. ¡Pruébalos ahora!
Personalización del panel

El primero de los programas útiles para poder cambiar el fondo de Windows 7 Sarter que quiero sugerirte que pruebes es Personalización del panel. Se trata de un software gratuito que brinda a los usuarios diversas funciones útiles para personalizar la edición de Seven en cuestión, incluida la operación que es objeto de la guía, agregando el elemento habitual para personalizar el fondo que se muestra al hacer clic derecho en el escritorio. .
Para usarlo, vaya a la página de descarga del programa, haga clic en el enlace Descargar panel Personalización ubicado debajo y en el enlace Descargar el panel de personalización: funciones de personalización premium para Windows 7 Starter y 7 Home Basic presente en la nueva página que se abre.
Cuando se complete la descarga, extraiga elArchivo ZIP que se encuentra en cualquier ubicación de Windows, inicie el archivo .exe presente en el interior y presiona el botón Si en la ventana que aparece en el escritorio. Luego presione el botón Siguiente página tres veces seguidas en ese Instalar y, finalmente, haga clic en el botón Finsh.
Una vez que se completa la configuración, haga clic derecho en un lugar sin iconos de escritorio, haga clic en el elemento Personalizar adjunto al menú contextual que se abre y presione el botón Si. En la ventana que ve aparecer en la pantalla en este punto, seleccione el tema Windows 7 básico (que es el predeterminado de Windows 7 Starter) de la lista en el centro y haga clic en el elemento Fondo de escritorio en la parte inferior.
Luego presione el botón Hojaldre en la ventana adicional que se ha abierto y seleccione la imagen en su PC que desea usar como fondo de pantalla. Luego use las opciones adjuntas al menú desplegable Posición de fondo para, de hecho, ajustar la posición del fondo, seleccione (si lo considera necesario) un color de fondo diferente pulsando sobre cuadrado de color bajo el encabezado Cambiar el color de fondo y haz clic en el botón OK para aplicar los cambios.
Si cambia de opinión, puede restaurar el fondo de pantalla predeterminado en cualquier momento seleccionando el tema Windows 7 básico de la lista adjunta a la ventana visible después de presionar sobre el elemento Personalizar desde el menú accesible haciendo clic derecho en un punto sin iconos en el escritorio y presionando el botón Aplicar tema abajo abajo
Para completar la información, me gustaría señalar que además de permitir que se cambie el fondo del escritorio, el Panel de personalización también le permite configurar fácilmente sonidos personalizados y protectores de pantalla en el sistema. En el primer caso, simplemente haga clic en el elemento. sonidos en la ventana del programa, mientras que en la segunda tienes que presionar sobre el ítem Salvapantallas. También puede cambiar el color de las ventanas presionando sobre el elemento Color de Windows.
Si, por otro lado, desea establecer un tema personalizado diferente al predeterminado, haga su elección de la lista en la parte central de la ventana del Panel de personalización y presione el botón Aplicar tema para confirmar y aplicar los cambios. Si ha realizado cambios en el tema en uso y desea guardarlos como un tema nuevo, presione el botón Guardar un tema, dale un nombre, haz clic en el botón OK y ya está.
Oceanis Change Background W7

Otro gran programa en el que puede confiar para personalizar su fondo de pantalla de Windows 7 Starter es Oceanis. Es gratuito, su interfaz está en y está diseñada específicamente para el propósito en cuestión. También le permite configurar una serie de diferentes fondos en rotación sin la necesidad de ninguna intervención manual por parte del usuario.
Para descargarlo a su PC, conéctese al sitio web del programa y haga clic en el botón Descargar que encontrará al desplazarse por la página. Cuando se complete la descarga, extraiga elArchivo ZIP acaba de entrar en cualquier ubicación de Windows, abra el archivo .exe contenido en él y haga clic en el botón Si en la ventana que se abre en el escritorio.
A continuación, presione el botón OKen ese adelante y en el botón Instalar, luego complete la configuración del software haciendo clic en el botón final. La computadora se reiniciará y en el próximo inicio de sesión podrá comenzar a usar el software.
Entonces, para personalizar el fondo de Seven, llame a Oceanis Change Background W7 desde menú Iniciohaciendo clic en el correspondiente ante pulso (el que tiene el banderín Windows) en la barra de tareas y seleccionando la coincidencia relevante (posiblemente pueda ayudar con el campo de búsqueda). Luego elija uno de los fondos predefinidos del programa de la ventana que se abre o seleccione una imagen guardada en su PC haciendo clic en el botón Hojaldre. Si lo desea, también puede seleccionar varias imágenes para que el fondo cambie automáticamente.
Por lo tanto, ajuste la posición de la imagen elegida seleccionando la opción que prefiera del menú desplegable Posición de la imagen (abajo a la izquierda), defina la configuración relacionada con el momento del cambio de imagen (si ha seleccionado varios fondos, por supuesto) eligiendo la opción que crea que le conviene más en el menú desplegable Cambiar de imagen cada (siempre en la parte inferior izquierda) y guarde los cambios realizados presionando el botón Guardar cambios (abajo a la derecha).
Si lo desea, en caso de que haya elegido usar varias imágenes como fondo de pantalla, también puede habilitar su visualización aleatoria marcando la casilla Oportunidad. Si, por otro lado, desea evitar configurar diferentes imágenes como fondo de pantalla cuando la PC está funcionando con batería, marque la opción adecuada ubicada en la parte inferior derecha de la pantalla del programa.
En caso de dudas, puede restablecer el fondo predeterminado de Windows 7 Starter en cualquier momento presionando el botón Hojaldre en la ventana Oceanis Change Background W7, seleccionando la carpeta C: WindowsWebWallpaperWindows, luego seleccionando la imagen en la lista y presionando el botón Guardar cambios. ¿Más fácil que eso?
Cómo cambiar el fondo de pantalla en Windows 7 Starter

























