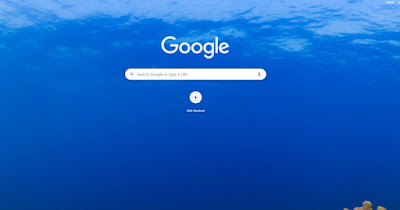 Google eliminó la capacidad de personalizar la página de inicio hace años, por lo que el famoso motor de búsqueda es el mismo en cualquier computadora. Para los entusiastas de la personalización, aún podemos usar algunos trucos presentes en Google Chrome, Microsoft Edge y Mozilla Firefox para tener una página personalizada y seguir buscando con Google de una manera mucho más personal que la página en blanco anónima ofrecida.
Google eliminó la capacidad de personalizar la página de inicio hace años, por lo que el famoso motor de búsqueda es el mismo en cualquier computadora. Para los entusiastas de la personalización, aún podemos usar algunos trucos presentes en Google Chrome, Microsoft Edge y Mozilla Firefox para tener una página personalizada y seguir buscando con Google de una manera mucho más personal que la página en blanco anónima ofrecida.En la siguiente guía le mostraremos cómo cambiar el fondo de pantalla de google, mostrándole los pasos necesarios para agregar una imagen personalizada o una imagen aleatoria tomada de los mejores sitios de distribución de imágenes HD.
LEA TAMBIÉN: 10 temas de Chrome para cambiar el aspecto y personalizarlo
Cambiar el fondo de pantalla en Google Chrome
Para cambiar el fondo de la página de Google en el navegador Chrome, antes que nada, asegúrese de tener la pantalla de nueva pestaña como predeterminada al abrir el navegador o presionar el botón Inicio (si está habilitado). Antes de continuar, presionamos en los tres puntos en la parte superior derecha, abrimos el menú ajustes, presionamos en el menú Apariencia, activamos el interruptor al lado del artículo Mostrar botón de Inicio y seleccione el artículo Página Nueva pestaña; para completar la configuración, vamos al menú Inicio y seleccione el artículo Abre la página de la Nueva Pestaña.
Ahora podemos cambiar el fondo de Google pulsando el icono de la casa en la parte superior o reiniciando el navegador; en la pantalla que te aparecerá (que no es más que una versión personalizada del buscador de Google) pulsa abajo a la derecha sobre Personalizar cromo.
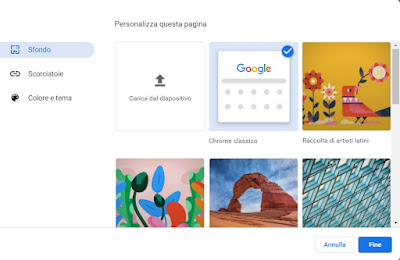 En la ventana del centro de la pantalla podemos elegir una de las imágenes predefinidas o subir nuestra imagen personal haciendo clic en la casilla Cargar desde dispositivo.
En la ventana del centro de la pantalla podemos elegir una de las imágenes predefinidas o subir nuestra imagen personal haciendo clic en la casilla Cargar desde dispositivo.Aún desde la misma ventana podemos personalizar los accesos directos que se mostrarán desde el menú Los accesos directos y cambie el color de la ventana y el tema de Chrome desde el menú Color y tema.
Cambiar el fondo de pantalla en Mozilla Firefox
En el navegador Mozilla Firefox podemos personalizar la pantalla Nueva pestaña con una foto de tu elección y utilizar la barra de direcciones como cuadro de búsqueda de Google. Para personalizar la pantalla Nueva pestaña solo tenemos que instalar la extensión gratuita Fondo de pantalla de nueva pestaña.
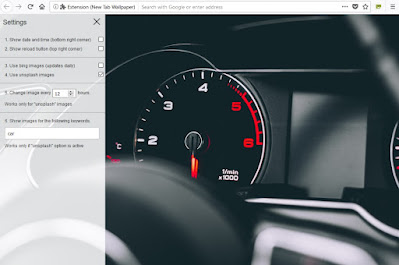 Después de instalar esta extensión hacemos clic en Mantener cambios en la parte superior derecha (como sistema de seguridad), presione el ícono de la hamburguesa en la parte superior izquierda y elija de qué fuente recuperar las imágenes (Bing o Unsplash), elegimos la palabra clave asociada a las imágenes a utilizar, elegimos la duración del fondo elegido y elegimos si mostrar la hora o el botón para subir una nueva foto. Como se mencionó para las búsquedas de Google, solo use la barra de direcciones.
Después de instalar esta extensión hacemos clic en Mantener cambios en la parte superior derecha (como sistema de seguridad), presione el ícono de la hamburguesa en la parte superior izquierda y elija de qué fuente recuperar las imágenes (Bing o Unsplash), elegimos la palabra clave asociada a las imágenes a utilizar, elegimos la duración del fondo elegido y elegimos si mostrar la hora o el botón para subir una nueva foto. Como se mencionó para las búsquedas de Google, solo use la barra de direcciones.Para optimizar este tipo de personalización pulsamos en el menú de arriba a la derecha, elegimos el menú ajustes, asegurémonos de estar en el menú casa y comprobamos que la voz está presente Fondo de pantalla de nueva pestaña junto a la entrada Nuevas pestañas; para personalizar el inicio del navegador y la tecla de la página de inicio, abra una pestaña de fondo de pantalla Nueva pestaña, vaya a Configuración -> Página de inicio, elija Direcciones personalizadas junto al elemento Página de inicio y nuevas ventanas y sigue adelante Usar la página actual para configurar la extensión como predeterminada para el inicio del navegador.
Si no se inicia una búsqueda de Google en la barra de direcciones de Firefox, vaya a Configuración -> Buscar y elija Google en el menú desplegable bajo el título Motor de búsqueda predeterminado.
Cambiar el fondo de pantalla en Microsoft Edge
Incluso en Microsoft Edge es posible personalizar el fondo de Google, utilizando las funciones que proporciona Bing pero sin utilizar este último como motor de búsqueda. Para proceder abrimos el navegador Edge en nuestro PC con Windows, pulsamos el menú con los tres puntos arriba a la derecha, pulsamos en ajustes, vayamos al menú Privacidad, investigación y servicios, vamos a desplazarnos hacia abajo hasta Barra de direcciones y búsqueda, nosotros definimos Google junto al elemento Motor de búsqueda utilizado en la barra de direcciones y establezca Barra de dirección junto a Buscar en pestañas nuevas utiliza el cuadro de búsqueda o la barra de direcciones.
Para completar la configuración, vaya a Configuración -> Inicio, Inicio y nuevas pestañas y marque el elemento Abrir página de nueva pestaña (en la sección Al iniciar Microsoft Edge), la entrada Nueva pestaña (en la sección Botón de inicio) y active el botón junto al elemento Mostrar el botón de inicio en la barra de herramientas.
Ahora por fin podemos cambiar el fondo de pantalla de Google abriendo una nueva pestaña del navegador, presionando el ícono de ajustes en la parte superior derecha y seleccionando como tema inspiración.
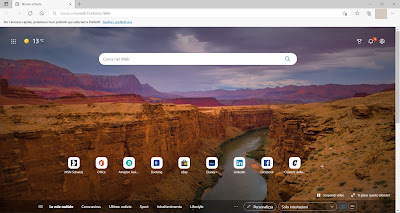 Para ver el fondo en pantalla completa sin las noticias del día, abra el menú desplegable Contenido parcialmente visible y configure el elemento Solo encabezados. La barra de búsqueda del centro ahora iniciará la búsqueda de Google y tendremos cada día un fondo de pantalla diferente (ofrecido por el buscador Bing).
Para ver el fondo en pantalla completa sin las noticias del día, abra el menú desplegable Contenido parcialmente visible y configure el elemento Solo encabezados. La barra de búsqueda del centro ahora iniciará la búsqueda de Google y tendremos cada día un fondo de pantalla diferente (ofrecido por el buscador Bing).Conclusiones
Los trucos que te mostramos arriba son los únicos métodos válidos y seguros para cambiar el fondo de pantalla de Google en todos los principales navegadores. En Chrome podemos elegir uno de los fondos de pantalla ofrecidos o establecer un fondo de pantalla personal, mientras que en Firefox y Edge se utilizarán los fondos de pantalla ofrecidos por Bing (en Firefox y Edge) o por Unsplash (en Firefox).
Quien quiera personalizar al máximo el navegador también puede establecer la página de inicio de Google con fondo negro, para darle un toque oscuro a tu computadora. Si nos encanta ver los fondos de pantalla que cambian todos los días en rotación, quiero recordar que es posible rota imágenes de fondo en Windows todos los días con Bing Desktop o con otros programas para cambiar automáticamente el fondo del escritorio de la PC.


























