Cambiar DNS en Windows 7
Para cambiar el DNS en Windows 7 puede actuar de dos formas diferentes. Según cuáles sean sus preferencias reales, puede modificarlas interviniendo en el configuración de la red oa través del Símbolo del sistema.
De cualquier manera, no tiene absolutamente nada de qué preocuparse, es una operación bastante sencilla de hacer. Para saber más, sigue leyendo, encontrarás todo lo que se explica a continuación.
Desde la configuración de la red
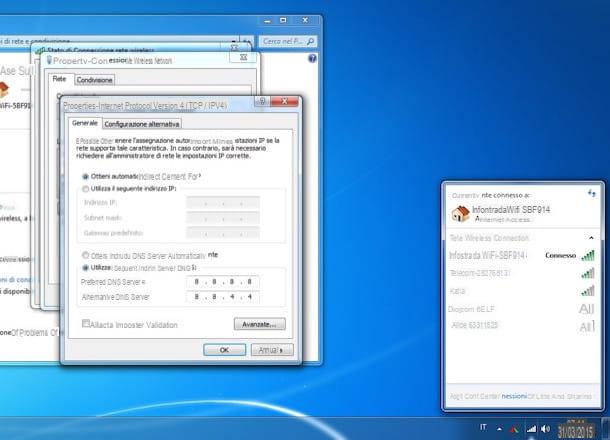
Como le dije, configurar DNS en Windows 7 es realmente sencillo, especialmente si decide hacerlo yendo a configuración de la red.
Entonces, para hacer esto, primero debes hacer clic en el ícono de conexión de red ubicado en el área de notificación (junto alver Windows) y seleccione el elemento Red abierta y centro de intercambio de en el menú que aparece. El icono de conexión de red puede estar representado por un monitor blanco (si está utilizando una conexión por cable) o desde tacos blancos (si está utilizando una conexión inalámbrica).
Alternativamente, puede acceder a la sección dedicada a la configuración de la conexión a través del Panel de control. Para hacer esto, haga clic en el Botón de inicio (el que tiene el banderín Windows) ubicado en la parte inferior izquierda de la barra de tareas, haga clic en el elemento Panel de control que está en el lado derecho de la menú Inicio que se abrió y selecciono Redes e Internet y / o redes y recursos compartidos (depende del tipo de pantalla configurada).
En la ventana que se abre en el escritorio, haga clic en nombre de la conexión actualmente en uso (p. ej. Conexión de red inalámbrica), presiona el botón Propiedad y haga doble clic en la entrada Protocolo de Internet versión 4 (TCP / IPv4) presente en la lista La conexión utiliza los siguientes elementos: que se encuentra en el centro de la enésima ventana que se abre.
En este punto, coloque la marca de verificación junto al elemento Utilice las siguientes direcciones de servidor DNS:, escriba la dirección de los servidores DNS para usar en los campos Servidor DNS preferido: e Servidor DNS alternativo: y confirme los cambios presionando OK. Fácil, ¿verdad?
Desde el símbolo del sistema

Puede cambiar el DNS en Windows 7 también va a actuar desde la línea de comandos, a través del Símbolo del sistema. La cosa, aunque en la superficie puede parecer un poco más compleja que la práctica descrita anteriormente, en realidad es igual de simple.
Para tener éxito en su intento, primero invoque el símbolo del sistema antes mencionado haciendo clic en el botón Inicio (el que tiene el banderín Windows) que se encuentra en la parte inferior izquierda de la barra de tareas y escriba, en el campo de búsqueda adjunto al menú que se ha abierto, Símbolo del sistemade hecho.
Luego haga clic derecho en el primer resultado adjunto a la lista que se le muestra, seleccione Ejecutar como administrador y haga clic en Si, para iniciar el símbolo del sistema con privilegios administrativos.
Ahora que ve la ventana del símbolo del sistema en su escritorio, escriba el comando configuración de la demostración del ip de la interfaz netsh y presiona el botón Envío en el teclado. Al hacerlo, podrá ver la configuración de todas las interfaces de red en su PC.
Así que toma nota del nombre exacto de la interfaz de red a través del cual está conectado a Internet, lo necesitará para configurar el DNS ingresando el siguiente comando. El nombre de la interfaz de red a través de la cual está conectado a Internet es el que se encuentra entre las comillas en correspondencia con la primera redacción. Configuración de la interfaz. Por ejemplo, si ve Configuración de la interfaz "Conexión de área local (LAN)" allora Conexión de área local (LAN) es el nombre de la interfaz.
Ingrese el comando ahora netsh interface ip add dns name = "nome interface di rete" xxxx index = 1, teniendo cuidado de reemplazar un nombre de la interfaz de red el nombre de la interfaz de red previamente identificada y un xxxx el servidor DNS que desea configurar. Luego presione el botón Envío en el teclado. Al hacerlo, ha configurado el servidor DNS primario.
Continúe yendo a configurar el servidor DNS que desea usar como secundario. Para hacer esto, ingrese el comando en el símbolo del sistema netsh interface ip add dns name = "nome interface di rete" xxxx index = 2. De nuevo tienes que reemplazar un nombre de la interfaz de red el nombre de la interfaz de red previamente identificada y un xxxx el servidor DNS que desea configurar. Luego presione el botón Envío en el teclado de la computadora.
¡Misión cumplida! ¡Finalmente ha logrado configurar DNS en Windows 7 desde el símbolo del sistema! Para confirmar el éxito de la operación, ingrese el comando nuevamente configuración de la demostración del ip de la interfaz netsh en la ventana del símbolo del sistema, presione la tecla Envío en el teclado de la computadora y verifique lo que está escrito al lado del elemento Servidor DNS configurado estáticamente:, en la sección relativa a la interfaz de red en uso. Si todo salió bien, encontrará los servidores DNS que ha elegido configurar utilizando los comandos anteriores.
Cambiar el DNS del enrutador

Además de cómo te expliqué en las líneas anteriores, puedes cambiar el DNS en uso actuando desde el enrutador. En este caso, sin embargo, me gustaría aclararlo, el conjunto de DNS no será válido solo para su PC con Windows 7 instalado, sino también para todos los demás dispositivos que puedan estar conectados al mismo enrutador.
Para tener éxito en la empresa tienes que poner tu mano en panel de control del módem. Para hacer esto, abra el navegador que generalmente usa en su computadora para navegar por la red (p. Ej. Chrome), Escribe elIP del módem en la barra de direcciones y presione la tecla Envío en el teclado de la PC.
En la mayoría de los casos, la dirección IP del enrutador es 192.168.0.1 o 192.168.1.1 o de nuevo 192.168.1.254. Si aparece un mensaje de error al escribir las coordenadas que le acabo de proporcionar, intente localizar la IP correcta leyendo las instrucciones sobre qué hacer que le di en mi tutorial sobre cómo encontrar la dirección IP del enrutador.
Después de ingresar la IP correcta del enrutador, si aparece una ventana pidiéndole que ingrese nombre de usuario y contraseña para acceder al panel de control, intente ingresar la combinación admin / admin o clave de administrador, son los predeterminados para la mayoría de los módems. Si las combinaciones que te he dado no resultan ser correctas y por tanto tienes dificultades para iniciar sesión, lee mi tutorial sobre cómo acceder al router para saber cómo lidiar con él.
Una vez que haya iniciado sesión, vaya a la sección relativa a configuración de conexión, seleccione (si es necesario) la opción para utilizar ciertos servidores DNS en lugar de los proporcionados por el ISP y localice los elementos DNS 1 o DNS primario e DNS 2 o DNS secundario.
Finalmente, complete la información que encuentre en correspondencia con estas entradas con los servidores DNS que desea utilizar y haga clic en el botón Aplicar, OK o Ahorrar para guardar y aplicar los cambios (es posible que el enrutador se reinicie). ¿Ya que no fue difícil?
Encuentra los mejores servidores DNS
Ahora que por fin tienes las ideas perfectamente claras sobre cómo proceder para poder cambiar el DNS en Windows 7 estoy más que seguro de que te estás preguntando: cuáles son los mejor DNS?
Para responder a su pregunta, debe comenzar desde un punto fijo: hay muchas empresas que ofrecen servidores DNS públicos y en los que puede confiar para acelerar y proteger sus "redadas" en línea de forma gratuita. A continuación, encontrará los más destacados a los que puede hacer referencia.
Servidor DNS principali

Entre las diversas empresas que ofrecen servidores DNS públicos que pueden ser explotados sin restricciones por los usuarios, ciertamente vale la pena mencionar Google, Cloudflare ed OpenDNS.
Los servidores DNS de Google y Cloudflare son conocidos sobre todo por su velocidad y por el hecho de que, al ser internacionales, también permiten el acceso a sitios bloqueados por proveedores s.
Los Cloudflare también ofrecen una ventaja en términos de privacidad, ya que prometen no almacenar los datos de los sitios visitados por los usuarios.
Los de OpenDNS también son rápidos, también permiten el acceso a sitios bloqueados en la ciudad, pero se explotan sobre todo por su función de control parental a través de la cual es posible inhibir la visualización de ciertas categorías de sitios: redes sociales, sitios solo para adultos. , sitios de juegos, servicios de correo web y mucho más.
Para activar el DNS de una de las tres empresas mencionadas anteriormente, solo tienes que poner en práctica las instrucciones que te he dado en las líneas anteriores y teclear las siguientes direcciones si es necesario.
Servidor DNS de Google
- Servidor DNS primario: 8.8.8.8
- Servidor DNS secundario: 8.8.4.4
Servidor DNS de Cloudflare
- Servidor DNS primario: 1.1.1.1
- Servidor DNS secundario: 1.0.0.1
Servidor DNS di OpnDNS
- Servidor DNS primario: 208.67.222.222
- Servidor DNS secundario: 208.67.220.220
Servidor DNS alternativi

Teniendo en cuenta que existen muchos servidores DNS y que además de los ya mencionados también hay otros que pueden resultar muy válidos, te sugiero encarecidamente que confíes en el uso de DNS Jumper. Es un programa gratuito y sin instalación para Windows diseñado para identificar el DNS con mejor rendimiento para la conexión en uso, así como para la ubicación geográfica de referencia.
Para descargarlo a su computadora, primero conéctese a la página de descarga del programa en Softpedia, haga clic en el botón Descarga ahora ubicado en la parte superior izquierda y seleccione el enlace Descarga segura de Softpedia (EE. UU.) en la ventana que aparece en la pantalla.
Cuando se complete la descarga, abra el archivo ZIP que contiene la aplicación, extraiga el contenido en cualquier ubicación e inicie el ejecutable DnsJumper.exe.
En la ventana que se abre, haga clic en el botón Sí, seleccione la tarjeta de red de su PC en el menú desplegable Seleccione una tarjeta de red y haga clic en el botón primero DNS más rápido y luego Iniciar prueba de DNS.
Luego espere a que el software evalúe el rendimiento de todos los servidores seleccionados. Cuando la operación esté completa, toma nota de los servidores DNS que el programa ha identificado como los más rápidos (puedes encontrarlos listados en los campos a continuación) y configúralos en tu computadora como indiqué en las líneas anteriores.
Si lo prefiere, también puede hacer que el programa configure automáticamente los servidores recién detectados en su PC. Para hacer esto, haga clic en el botón Aplicar servidor DNS.
Cómo cambiar el DNS de Windows 7

























