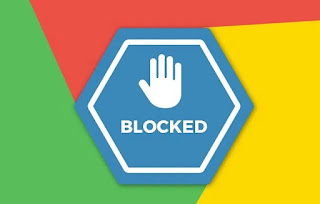 Una de las cosas más personales y privadas de una computadora es definitivamente el navegador que se utiliza para navegar por Internet. Al espiar el navegador de alguien, de hecho, es posible no solo ver sus datos privados, como sitios favoritos, los sitios que visitó primero (desde el historial) y luego, si usa el Administrador de contraseñas de GoogleTambién puede entrar en cuentas personales de Facebook o de correo electrónico: se tarda muy poco en ver vulneradas tus cuentas, sobre todo si usamos ordenadores compartidos con familiares u otros amigos.
Una de las cosas más personales y privadas de una computadora es definitivamente el navegador que se utiliza para navegar por Internet. Al espiar el navegador de alguien, de hecho, es posible no solo ver sus datos privados, como sitios favoritos, los sitios que visitó primero (desde el historial) y luego, si usa el Administrador de contraseñas de GoogleTambién puede entrar en cuentas personales de Facebook o de correo electrónico: se tarda muy poco en ver vulneradas tus cuentas, sobre todo si usamos ordenadores compartidos con familiares u otros amigos.En esta guía te mostraremos cómo bloquear la apertura de Google Chrome con contraseña para proteger datos privados utilizando tanto la gestión de perfiles integrada en Chrome como algunas apps diseñadas para proteger nuestra privacidad cuando usamos la cuenta.
Cómo bloquear el acceso a Chrome
En esencia, proteger el navegador es imprescindible y se puede hacer de varias maneras:- Al crear dos o más cuentas en la PC con Windows
- Al permitir que los invitados u otros usuarios de computadoras naveguen desde un navegador diferente al que usamos nosotros
- Al bloquear el acceso a Chrome con una contraseña
Crear un usuario seguro en Windows 10
El método más simple y seguro para bloquear Chrome con una contraseña implica agregar una contraseña a la cuenta de usuario local que estamos usando en Windows 10. Para continuar, haga clic en el menú Inicio en la parte inferior derecha, presione en ajustes y vamos a la ruta Cuenta -> Opciones de acceso.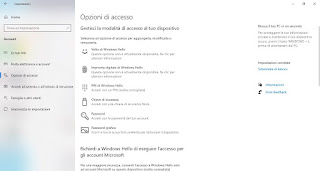
En la ventana que se abre, haga clic en Contraseña y elija una nueva contraseña para bloquear la cuenta; al final también pulsamos sobre PIN y elegimos una secuencia numérica fácil de recordar pero difícil de adivinar, para poder acceder de forma segura al login del sistema.
Para aumentar la seguridad también podemos iniciar sesión con una cuenta de Microsoft, para prevenir también cualquier ataque a la contraseña de Windows (imposible de hackear con una cuenta de Microsoft sincronizada con la nube). Podemos agregar una cuenta de Microsoft a nuestro sistema Windows 10 llevándonos de regreso a la ruta Configuración -> Cuentas, abriendo el menú Tu información, presionando la tecla Inicia e ingresando las credenciales de su cuenta de Microsoft (las credenciales de Outlook, las credenciales de Office o las credenciales utilizadas para otros productos de Microsoft están bien).
Para obtener más información, le recomendamos que lea nuestra guía. Cómo hacer que amigos e invitados usen su PC por separado y de forma segura.
Establecer otro navegador como su navegador principal
Al ocultar los iconos del navegador Chrome de la barra de tareas y del escritorio y dejar Microsoft Edge como navegador principal, cualquier persona que utilice el PC (incluso con otra cuenta) utilizará el primer navegador que se cruce o muestre el sistema, sin prestar especial atención a si Chrome está presente o no.Para configurar Microsoft Edge como navegador principal, todo lo que tenemos que hacer es abrir el menú Inicio en la parte inferior izquierda, abrir la aplicación ajustes, llévanos al menú Aplicación, haga clic en el menú Aplicaciones predeterminadas y establecer como navegador Ventajas.
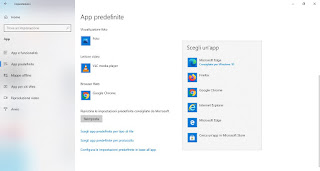
De esta manera mantendremos alejados a algún que otro usuario curioso o novato, que no sospechará nada. Si aún no disponemos del nuevo Microsoft Edge (basado en tecnología Chrome), te recomendamos leer nuestra guía Descarga Microsoft Edge Chromium para Windows 10, 7, 8 y Mac.
Cómo bloquear Chrome con una contraseña
Bloquear el acceso al perfil en Chrome Se ha vuelto más difícil, ya que Google ha eliminado la posibilidad de bloquear el acceso con la contraseña y la mayoría de las extensiones disponibles para el navegador no son realmente efectivas.Por tanto, es recomendable utilizar perfiles de usuario de Windows 10 o, en su defecto, utilizar programas capaces de bloquear el acceso a los programas con una contraseña.
Una de las mejores aplicaciones en este sentido es My Lockbox, disponible de forma gratuita para bloquear una sola carpeta (en este caso la de Google Chrome).
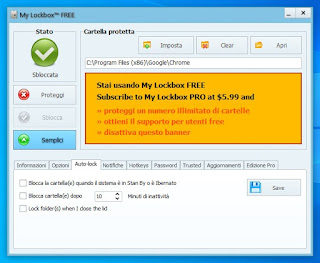
Al abrir este programa, simplemente presione Impuesto, navegue a la carpeta Chrome (en PC con Windows es C: Archivos de programa (x86) GoogleChrome) y bloquéela con una contraseña.
Al configurar el programa, bloquearemos el acceso a la carpeta del programa, que ya no se iniciará; para poder desbloquear tendremos que hacer clic en el icono Mi Lockbox del escritorio o en el icono de abajo a la izquierda e introducir la contraseña, para que podamos abrir de nuevo el navegador Chrome.
Alternativamente, podemos probar el programa gratuito AppLocker para PC, que funciona de manera similar al software que se ve arriba.
Conclusiones
Para mantener alejados a los espías de nuestro Google Chrome te recomendamos encarecidamente que utilices los perfiles de usuario del sistema operativo, de manera que puedes bloquear el sistema con un simple atajo de teclado (WIN + L) o configurar el bloqueo en cuanto salgamos del PC, como como se ve en nuestra guía Bloquee su PC con su teléfono inteligente a través de Bluetooth. Si por el contrario debemos utilizar necesariamente un ordenador compartido, podemos ocultar Google Chrome y hacer que se utilice otro navegador o bloquear por completo el acceso al ejecutable de Chrome, de forma que sólo nosotros podamos acceder a él con nuestra contraseña personal.Si por el contrario queremos bloquear el equipo cuando está inactivo o al finalizar una tarea concreta, te recomendamos que leas nuestro artículo Bloquee o apague su PC cuando esté inactivo o al final de un proceso.
Para bloquear Chrome u otras aplicaciones en su teléfono inteligente, podemos confiar en las sugerencias de la guía para Aplicación para bloquear la apertura de aplicaciones en Android.


























