Configuración para ampliar fuentes en Windows 10
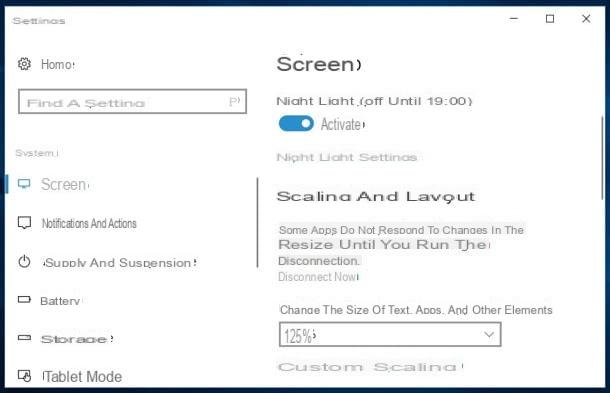
Si lo desea Amplíe las fuentes en su PC con Windows 10, sepa que puede actuar directamente desde impostazioni sistema operativo y seleccionando las opciones que prefiera para cambiar las fuentes de menús, ventanas, accesos directos del escritorio e iconos. Te garantizo que el procedimiento a seguir es sumamente sencillo, y ahora te lo demostraré.
Para empezar, debe ir a la ajustes Windows 10 relacionado con la ampliación de los caracteres que se muestran en la pantalla: abre el menú Inicio presionando sobre el logo de la bandera de windows situado en la parte inferior izquierda, presiona el símbolo deengranaje colocado en la barra lateral izquierda y, en la ventana que se abre, haga clic en el elemento Sistema. Si lo desea, puede acceder al menú en cuestión actuando también de la siguiente manera: haga clic con el botón derecho en un punto "vacío" del escritorio y seleccione el elemento Ajustes de pantalla desde el menú contextual.
En la ventana que se abre, ubique la sección Cambio de tamaño y diseño y abra el menú desplegable ubicado debajo del elemento Cambiar el tamaño del texto, las aplicaciones y otros elementos. Luego, seleccione el nivel de aumento que parece más adecuado a sus necesidades (p. Ej. 125%). Si desea utilizar un nivel de zoom personalizado en su lugar, haga clic en el elemento Escala personalizada y, en la ventana que se abre, ingrese un valor de escala personalizado entre 100% (Mia 500% (máx.). Finalmente, presione el botón Aplicar.

Sin embargo, te aconsejo que no establezca el nivel de aumento demasiado alto porque de lo contrario ampliará desproporcionadamente los diversos elementos de la interfaz de Windows 10: le sugiero que no vayas más allá del 130-150%, especialmente si la pantalla de su PC no cuenta con un tamaño particularmente generoso, entonces, por supuesto, la última palabra depende de usted.
Tan pronto como haya seleccionado el nivel de cambio de tamaño que parece más adecuado a sus necesidades, es posible que se le solicite que se desconecte de la sesión de trabajo para realizar los cambios correctamente: presione, luego, en el elemento Cerrar sesión ahora y vuelva a iniciar sesión en su cuenta de usuario haciendo clic en cualquier lugar de la pantalla de inicio de sesión.
Luego ingrese el la contraseña accediendo a su cuenta en el campo de texto correspondiente (si no lo ha eliminado) y finalmente presionando el botón (→) dándole a El Envío en el teclado. Como por "magia", las fuentes de Windows 10 se ampliarán en proporción al nivel de zoom que haya elegido utilizar.
Reducir fuentes en Windows 10

Después de hacer zoom en el Fuentes de Windows 10, te diste cuenta de que los quieres disminuirse restaurando, por tanto, la configuración predeterminada del sistema operativo? Te garantizo que no hay nada complicado en realizar esta operación: simplemente debes seguir el procedimiento "inverso" al que te mostré en el capítulo anterior.
Primero, ve al ajustes Windows 10: abre el menú Inicio haciendo clic en el logo de la bandera de windows situado en la parte inferior izquierda, presiona el símbolo deengranaje ubicado en la barra lateral izquierda y, en la ventana que se abre, haga clic en el elemento Sistema. Alternativamente, haga clic con el botón derecho en algún lugar "vacío" en el escritorio y seleccione el elemento Ajustes de pantalla desde el menú contextual.
En la ventana que se abre, abra el menú desplegable ubicado debajo del elemento Cambiar el tamaño del texto, las aplicaciones y otros elementos (en la sección Cambio de tamaño y diseño) y seleccione la opción 100% (recomendado). Si es necesario, desconéctese de la sesión de trabajo presionando el botón de voz Cerrar sesión ahora, para aplicar los cambios realizados.
Herramienta de lupa

Si ha leído hasta este punto de la guía, obviamente no era su intención ampliar las fuentes de Windows 10 actuando desde la configuración del sistema. Si este es realmente el caso, sepa que puede utilizar una herramienta "alternativa" para lograr su objetivo: me refiero a Lupa, una utilidad preinstalada en el sistema operativo de Microsoft que, como su nombre indica, ofrece la posibilidad de ampliar cualquier elemento de la pantalla para facilitar la visualización.
Para usarlo, el primer paso que debe realizar es escribir el término "lente"En el barra de búsqueda ubicado en la parte inferior izquierda y haga clic en la primera aparición que aparece en los resultados de búsqueda (es decir, en elicono de la aplicación).
En la ventana que se abre, puede utilizar los botones (+) y / o (-) para aumentar y / o disminuir el nivel de zoom de la pantalla. Si lo desea, también puede seleccionar el modo de visualización que más le convenga: para ello, abra el menú Vistas ▾ y elige la voz Pantalla completa para hacer zoom a pantalla completa, Lente para agrandar para ampliar una pequeña parte de la pantalla o Anclado tener un panel con la versión ampliada de la pantalla fijada en la parte superior de la pantalla.
En caso de que desee personalizar algunos ajustes relacionados con la herramienta Lupa, haga clic en el botón en el que aparece el símbolo de laengranaje y, en la ventana que se abre, personaliza el funcionamiento del instrumento en cuestión según tus necesidades: ajusta el nivel de zoom del objetivo mediante los botones (+) o (-), ponga la marca de verificación en las opciones relacionadas coninicio automático de la lente al acceder, habilita la función relacionada coninversión de colores y así sucesivamente.
Si es un "fanático" de los atajos de teclado, sepa que puede usar los siguientes combinaciones de teclas para acercar la interfaz de Windows 10 usando la herramienta Lupa (en lugar de botones + e ,).
- victoria + símbolo (+) - para aumentar el nivel de zoom de la pantalla.
- victoria + símbolo (-) - para disminuir el nivel de zoom de la pantalla.
- victoria + Esc - cerrar la herramienta Lupa.
- Ctrl + otro + F - para cambiar al modo Pantalla completa.
- Ctrl + otro + L - para cambiar al modo Lente para agrandar.
- Ctrl + otro + D - para cambiar al modo Anclado.
Si quieres más información sobre cómo utilizar mejor la herramienta Lupa de Windows, te sugiero que eches un vistazo a la guía en la que explico en detalle cómo agrandar la pantalla del PC: allí encontrarás otros "tips" que seguramente te serán mucho para ti útil.
Cómo agrandar las fuentes de Windows 10 para PC

























