Requisitos y costos de Windows 10
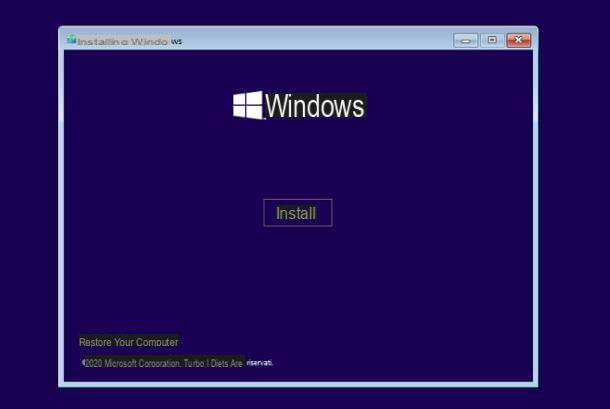
Antes de comenzar a trabajar y continuar con la actualización de Windows 8 (u 8.1) a Windows 10, creo que es apropiado brindarle más información sobre los requisitos específicos del último sistema operativo de Microsoft y los costos del mismo. .
Empecemos con requisitos mínimos que el PC debe respetar para que Windows 10 funcione correctamente, los cuales no se diferencian mucho de los requeridos para Windows 8 y 8.1 (por tanto, en principio, no deberías tener problemas).
- Procesador: 1 GHz o más potente.
- RAM: 1 GB (preferiblemente 2 GB) para la versión de SO de 32 bits, 2 GB (preferiblemente 4 GB) para la versión de SO de 64 bits.
- Espacio del disco: 16 GB para la versión del sistema operativo de 32 bits, 32 GB para la versión del sistema operativo de 64 bits.
- Tarjeta de video: Cualquier GPU compatible con DirectX 9 o posterior, con controlador WDDM 1.0.
- Pantalla: cualquier pantalla de 800 x 600 píxeles o superior, preferiblemente 1024 x 768 píxeles. Resoluciones inferiores a estas últimas, de hecho, podrían provocar la visualización incorrecta de algunos elementos o mal funcionamiento de diversos tipos dentro de los programas y aplicaciones.
Con respecto a Costi, es necesario hacer una aclaración: aunque Microsoft ha concedido, en varias ocasiones, de actualice Windows 8 / Windows 8.1 a Windows 10 de forma gratuita (la primera vez con motivo del lanzamiento de Windows 10), la iniciativa ha finalizado oficialmente.
A decir verdad, en el momento de escribir este artículo (diciembre de 2020) muchos usuarios testifican que pudieron actualizar sin costo; Sin embargo, dada la escasez de indicaciones oficiales de Microsoft sobre el tema, no puedo decirlo y les digo que puede ser necesario adquirir una licencia válida para el sistema operativo.
Hablando de licencias, la de Inicio de Windows 10 cuesta oficialmente 145€, mientras que la licencia de Ventanas 10 Pro costo 259€. Sin embargo, puede ahorrar bastante dinero comprando la licencia en sitios como Mr Key Shop, que vende licencias 100% originales para Windows y Microsoft Office no utilizadas por empresas y corporaciones (para cambiar a la nube o servicios de suscripción), o Amazon. (en el último caso, siempre debe tener cuidado de evitar vendedores potencialmente deshonestos).
Para más información sobre la compra de Windows 10, los invito a leer la guía específica que he dedicado al tema.
Cómo actualizar de Windows 8 a Windows 10
Habiendo hecho las aclaraciones necesarias arriba, ha llegado el momento de actuar y de explicarle, en la práctica, cómo actualizar de Windows 8 a Windows 10 de varias formas: con actualización gratuita, actualización sin pérdidas e instalación desde cero.
Como medida preventiva, aunque cambiar de un sistema operativo a otro no conduce a la pérdida de datos (a menos que lo elija explícitamente), sigue siendo una buena idea implementar un copia de seguridad de datos, para ser restaurado si las cosas no van bien. En este sentido, mis guías sobre cómo hacer una copia de seguridad de su PC y cómo transferir archivos a un disco duro externo seguramente lo harán sentir cómodo. En caso de que necesite un disco externo para usar con este propósito, puede consultar mi guía de compra dedicada a estos dispositivos.
Cómo actualizar de Windows 8 a Windows 10 gratis

Como ya te expliqué en las primeras barras de esta guía, los términos bajo los cuales Microsoft otorga la posibilidad de actualizar de Windows 8 a Windows 10 gratis.
Sin embargo, si ha activado las Actualizaciones automáticas de Windows 8 / 8.1 y nota la presencia de una bandera de color blanco (el logotipo de Windows, por así decirlo) dentro del área de notificación del sistema, cerca del reloj, entonces tengo una gran noticia para usted: ¡con toda probabilidad, puede solicitar y obtener su copia gratuita de Windows 10!
Luego haga clic en el icono en cuestión y presione el botón Reserve su actualización gratuita, para continuar: si tiene derecho, el sistema operativo se descargará e instalará automáticamente a través de Windows Update.
Si el icono en cuestión no es visible para usted, puede intentar utilizar la herramienta de actualización que pone a su disposición el gran Redmond, para intentar obtener una copia gratuita de Windows: se lo voy a contar en la sección inmediatamente siguiente de esta guía.
Sin embargo, tenga cuidado: si su copia de Windows 8 / 8.1 no es compatible con la actualización gratuita a Windows 10, después de la actualización, deberá comprar una licencia para Windows 10 (con la clave de producto relativa) o volver a Windows 8 / 8.1 dentro de los 30 días posteriores a la instalación del nuevo sistema operativo.
Cómo cambiar de Windows 8 a Windows 10 sin perder datos

Si desea actualizar de Windows 8 a Windows 10 sin perder datos y con total seguridad, puede recurrir a la utilidad Herramienta de creación de medios, que es la herramienta oficial que Microsoft pone a disposición para descargar y actualizar el sistema operativo.
Entonces, para comenzar, conectado al sitio web de la compañía de Redmond, haga clic en el botón Descarga la herramienta ahora y espere a que se descargue el archivo necesario en su computadora; cuando se complete la descarga, inicie el ejecutable obtenido (p. ej. MediaCreationToolXY.exe) y presione los botones Sí e Aceptar, para comenzar a analizar la computadora.
En esta etapa, es posible que se le solicite que cierre algunos programas o que descargue e instale las actualizaciones importantes que estén disponibles: realice las operaciones necesarias y, si es necesario, reinicie el asistente de Microsoft cuando hayan terminado.
Una vez que se hayan completado las primeras comprobaciones, Aceptar las condiciones de uso del sistema operativo y espere a que se realicen más comprobaciones. Si tiene éxito, puede elegir si desea continuar con la actualización del sistema operativo o si desea crear una unidad de instalación: por lo tanto, coloque la marca de verificación junto al elemento Actualiza tu PC ahora, para indicar su voluntad de actualizar su computadora de inmediato; luego haga clic en el botón adelante y espere a que se descarguen los archivos necesarios de Internet. Dependiendo de la velocidad de su conexión, esto puede llevar algún tiempo.
Luego haga clic en el botón nuevamente Aceptar y, si es necesario, espere a que el programa descargue e instale las actualizaciones para Windows 8. Posteriormente, para completar la actualización del sistema operativo dejando intactos todos los archivos y configuraciones personales (cuando sea posible), haga clic en el botón Instalar.
Alternativamente, haga clic en el enlace Cambiar elementos para conservar e indica el tipo de archivo a conservar (datos personales y aplicaciones o simplemente datos personales).

Una vez pasado este paso, la actualización del sistema debería comenzar de forma completamente automática, provocando algunos reinicios de la computadora; cuando sea necesario, presione los botones adelante e Sí para completar la fase de instalación y dar lugar al último reinicio del equipo.
En el próximo inicio de sesión, se encontrará frente a la pantalla de Primera configuración de Windows 10, en el que se le pedirá que especifique la configuración para solicitar Cortana, ventanas de tinta, los servicios de Diagnósticos de Windows, la tema gráfico, lacuenta utente y otros aspectos estrechamente relacionados con el sistema operativo.
Para proceder rápidamente, puede optar por utilizar el configuración rápida. Si, por el contrario, prefieres configurar manualmente todos los detalles, sigue el asistente que se te propone en pantalla (del que te hablé en detalle en este tutorial).
Cómo pasar de Windows 8 a Windows 10 formateando el disco

¿Cómo se dice? ¿Preferirías realizar uninstalación limpia de Windows 10 y empezar de nuevo, así se va a eliminar todo el contenido del disco? Se puede hacer pero, en este caso, no podrá volver sobre sus pasos y cancelar la actualización realizada: después de esta operación, de hecho, también se eliminará la copia actual de Windows 8 / 8.1 instalada en el equipo.
Para hacer esto, necesitará crear una llave USB (el pendrive debe tener una capacidad de al menos 8 GB y debe estar vacío) o un DVD que contenga el sistema operativo, inicie el PC desde el medio de instalación creado y proceda, de esta forma, a formatear el disco y la posterior copia de los archivos de Windows.
¿Todo claro? Muy bien, vamos. Para comenzar, descargue la herramienta Herramienta de creación de medios como indiqué en el apartado anterior de esta guía, inícielo y, después de haberlo aceptado Términos de la licencia de Microsoft, coloque la marca de verificación junto a la redacción Cree medios de instalación (unidad flash USB, DVD o archivo ISO) para otra PC.
Luego haga clic en el botón adelante, verifique que el idioma, laedición y L 'arquitectura de Windows 10 son adecuados para la computadora en la que desea instalar el sistema operativo (de lo contrario, elimine la marca de verificación de la casilla correspondiente al elemento Utilice las opciones recomendadas para esta PC y utilice los menús desplegables propuestos para definir las opciones de descarga que prefiera) y haga clic en el botón adelante.
Ahora, especifique si desea crear uno memoria USB para usar como medio de instalación o para descargar el archivo ISO sistema operativo para grabar en DVD más tarde. En el primer caso, conecte el Memoria USB a la computadora, haga clic en el botón adelante, Selecciona el nombre / letra de unidad dispositivo y comience a crear los medios haciendo clic de nuevo en adelante.
Si lo desea, continúe con la descarga del archivo ISO, marque el elemento apropiado, haga clic en el botón adelante, indica el cartella en el que guardar el archivo y presionar el botón Ahorrar.
Independientemente del tipo de medio que haya elegido crear, la fase de descarga de datos puede llevar algún tiempo: todo depende de la velocidad de su conexión a Internet. Recuerde que si ha elegido descargar el archivo ISO del sistema operativo, debe grabarlo en un DVD en blanco utilizando su software de grabación preferido.

Una vez que se complete la creación de la unidad de instalación de Windows 10, inserte (si es necesario) el medio dentro de la PC, reinícielo y espere a que aparezca el mensaje Presione cualquier tecla para arrancar desde DVD ...: realice la última operación, para que la computadora arranque desde el disco / clave de instalación de Windows 10.
Si, por otro lado, todavía ve la pantalla de carga de Windows 8, entrar en la BIOS y modifica el orden de arranque de los periféricos de la PC, de modo que el arranque se realice primero desde una llave USB o DVD y luego desde el disco duro. Si no sabes cómo realizar esta operación, te recomiendo que leas mi tutorial sobre cómo acceder a la BIOS, en el que te he proporcionado todas las explicaciones necesarias.
Sin embargo, cuando se inicia la pantalla de instalación de Windows 10, especifica la idioma, la formato de hora / moneda y diseño teclado para usar, haga clic en los botones adelante e Instalar y, si es necesario, ingrese el código clave del producto Windows (o haga clic en el elemento Ahora no, para insertarlo más tarde).
Después de este paso también, si es necesario, especifique eledición Windows 10 que desea instalar, aceptarlo las condiciones de uso y haga clic en los botones adelante y seleccione el artículo Personalizado: instalar solo Windows, para acceder a la pantalla de administración de discos y particiones.

Habiendo llegado a este último apartado, haciendo uso de las herramientas propuestas y consciente de que las operaciones posteriores borrarán todos los datos de los discos / particiones en el que va a operar, seleccione y en formato la partición en la que tenías instalado Windows 8 y, si lo crees oportuno, repite la misma operación para todas las demás particiones y / o discos presentes. Si lo prefiere, puede eliminar las particiones que ya no necesite.
Una vez que haya realizado las operaciones necesarias en el disco (o discos), elija el partición en la que instalar Windows 10 y haz clic en el botón adelante, para iniciar el proceso de configuración del sistema operativo, que se completará automáticamente.
Al finalizar esta fase, la computadora debe reiniciarse y mostrarle la pantalla de bienvenida de Windows 10, a través de la cual deberá realizar la primera configuración del sistema operativo: configuración de Cortana y Windows Ink, configuración de privacidad y ubicación, cuenta de usuario, gráfico tema y así sucesivamente. Más info aquí.
Cómo actualizar de Windows 8 a Windows 10

























