Cómo activar la cámara en Meet desde PC
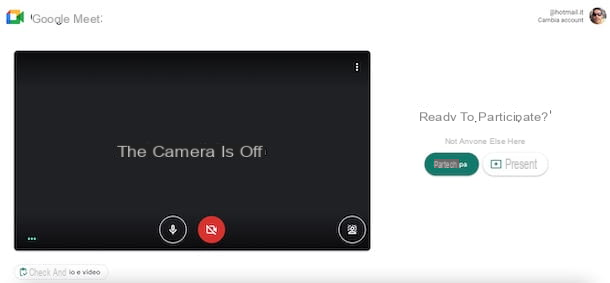
El procedimiento para activar la cámara en Meet da PC es rápido y fácil. Lo primero que debe hacer es permitir que el navegador web utilizado para acceder al servicio use la cámara web y el micrófono. Posteriormente, durante una reunión, puede activar y desactivar la cámara tantas veces como desee pulsando el botón correspondiente.
Para continuar, conéctese al sitio oficial de Meet y, si aún no lo ha hecho, inicie sesión con su cuenta de Google: luego haga clic en el elemento Inicia, Selecciona elCuenta de Google de su interés (o presione sobre el elemento Usa otra cuenta si la cuenta que pretende utilizar no aparece en la pantalla elige una cuenta), introducir el la contraseña en el campo correspondiente y haga clic en el botón adelante.
En este punto, por activar la cámara web en Meet, toca el icono rueda de engranaje (arriba a la derecha), y si es la primera vez que usa Meet, debería ver el mensaje Permitir que Meet use la cámara y el micrófono. Si es así, haga clic en el botón permitir apareció en la pantalla, para permitir que su navegador use la cámara web y el micrófono de su computadora en Meet.
Una vez hecho esto, en la captura de pantalla ajustes, seleccione la pestaña Video y, si hay más de una cámara web conectada a su computadora, elija la que desea usar seleccionándola en el menú desplegable Cámara de video. Luego presione el botón X, para guardar los cambios y volver a la pantalla principal de Google Meet.

Si, por otro lado, previamente le negó el permiso a Meet para acceder a su cámara web y / o micrófono, debe ir a la configuración de su navegador y eliminar el bloqueo desde allí. Por ejemplo, si usa Google Chrome tienes que presionar el botón ⋮ ubicado en la parte superior derecha y seleccionar el elemento ajustes en el menú que se abre. En la nueva pestaña que aparece, vaya a Privacidad y seguridad, luego arriba Configuración del sitio y eliminar Meet de los sitios bloqueados para acceder cámara y / o micrófono.
Una vez que haya permitido que su navegador use la cámara web de su computadora, estará listo para crear una nueva reunión o unirse a una videoconferencia organizada por otro usuario.
En el primer caso, haga clic en el botón Nueva reunión y selecciona la opción Inicie una nueva reunión ahora, para iniciar una videoconferencia con Meet. Al hacerlo, la cámara ya debería estar activa por defecto: si no, puede activarla presionando el icono de camara de video colocado en la parte inferior.
Si, por el contrario, se le ha facilitado el enlace o el código de invitación de una reunión organizada por otro usuario, introdúzcalo en el campo Ingrese un código o enlace y presione en el artículo Partecipa. En la pantalla ¿Listo para unirte?, toca el icono camara de video, para activar / desactivar su cámara web.
Además, al hacer clic en el icono de tres puntos y seleccionando la opción Cambiar el fondo, puede personalizar el fondo del video capturado por su cámara web. En ese sentido, mi guía sobre cómo poner el fondo de pantalla en Meet puede serle útil.
Al hacer clic en el elemento en su lugar Verificar audio y video, en la parte inferior izquierda, y presionando el botón adelante, puede grabar un video corto para verificar el correcto funcionamiento del micrófono y la cámara web utilizados en Meet. Una vez que se hayan completado las comprobaciones necesarias, haga clic en el botón Partecipa, para unirse a la videoconferencia.

Durante una reunión en Meet, puede encender y apagar la cámara web tantas veces como desee haciendo clic en el icono camara de video o usando la combinación de teclas Ctrl + D (en Mac es cmd + d). Pulsando, en cambio, sobre el icono de microfono, puede encender el micrófono en Meet o apagarlo cuando lo considere oportuno.
¿Cómo se dice? Ver el Conoce la cámara negra? En este caso, si el icono tampoco está disponible camara de video que le permite activar y desactivar la cámara web, significa que ha iniciado una reunión en Modo presente, que le permite compartir la pantalla de su computadora, pero no permite el uso de la cámara ni del micrófono.
Si necesita presentarse con Meet y, al mismo tiempo, tiene la posibilidad de cambiar a la vista "clásica" activando su cámara web, puede iniciar una reunión "normal" y luego activar la función Presentar presionando la opción Aplique ahora, ubicado en la parte inferior derecha. Para obtener más información, te dejo con mi guía sobre cómo funciona Google Meet.
Cómo activar la cámara en Meet desde el móvil

¿Quieres saber cómo activar la cámara en Meet desde el móvil? Todo lo que tiene que hacer, en este caso, es descargar la aplicación oficial del servicio para dispositivos Android o iPhone / iPad y, en el primer acceso, seguir las instrucciones que se muestran en la pantalla para permitir que la aplicación en cuestión use la cámara y micrófono de su teléfono inteligente (o tableta).
Para continuar, inicie el Reunión de Google, presiona el botón Continuar y toca el elemento permitir/OK dos veces seguidas, para otorgar permisos a la aplicación para acceder al micrófono y la cámara.
¿Cómo se dice? ¿Le ha negado a Meet el uso de la cámara de su teléfono inteligente y le gustaría cambiar esta configuración ahora? Si es así, si tiene un dispositivo Android, inicie la aplicación Google Meet y, si aún no lo ha hecho, inicie sesión con su cuenta de Google. Luego haga clic en las opciones Nueva reunión e Iniciar una reunión ahora y, en la pantalla Meet requiere tu permiso, toca el elemento Proveer acceso.
Su iPhone / iPaden su lugar, haga clic en el icono rueda de engranaje visible en la pantalla de inicio del dispositivo, para acceder a la ajustes iOS / iPadOS, luego toque el elemento Conoce a y, en la nueva pantalla que se muestra, mueva la palanca en relación con la opción cámara da OFF a ON.
En este punto, presione los botones Nueva reunión e Iniciar una reunión ahora, para organizar e iniciar una nueva reunión. Si, por el contrario, desea acceder a una conferencia para la que se le ha dado el código de acceso, pulse sobre las opciones Entrar con un código e Partecipa, para solicitar ser agregado a la reunión en cuestión.
En ambos casos, tu cámara debería estar activa por defecto y puedes desactivarla y reactivarla tantas veces como desees pulsando simplemente el icono de la camara de video. Además, si su dispositivo está equipado con una cámara dual, puede cambiar rápidamente entre cámaras tocando el icono dos flechas, parte superior derecha.
En caso de problemas

Si siguió en detalle las instrucciones que le di en las líneas anteriores de esta guía, debería poder activar la cámara en Meet.
Si este no es el caso y tiene problemas con su cámara web, le recomiendo que compruebe que funciona correctamente (por ejemplo, probándola en otros servicios similares a Meet, como Zoom o Microsoft Teams) y, si está utilizando un cámara web externa, compruebe su conexión. En este sentido, mi guía sobre cómo conectar una cámara web a su PC puede ser útil.
¿Cómo se dice? ¿Tu cámara web funciona bien pero aún tienes problemas en Meet? En ese caso, conectado al sitio de soporte de Google, haga clic en la opción Solución de problemas y haga clic en el elemento Solucionar problemas de Google Meet. Alternativamente, escriba "La cámara Meet no funciona" en el campo Describe tu problema ubicado en la parte superior y presione el botón Envío en el teclado para ver los resultados de la búsqueda.
En ambos casos, siga las instrucciones que se muestran en pantalla para intentar solucionar los problemas con total autonomía. Si aún así no puedes usar tu cámara web en Meet, todo lo que tienes que hacer es contactar a Google como indiqué en mi guía dedicada al tema.
Cómo activar la cámara en Meet

























