Habilitar iCloud en iPhone
El primer paso que debes dar para activar iCloud en iPhone es acceder al menú con el impostazioni de iOS pulsando el icono deengranaje ubicado en la pantalla de inicio. Entonces tienes que presionar sobre el artículo Iniciar sesión en iPhone, debe ingresar los datos de inicio de sesión de su ID de Apple en la pantalla que se abre y debe presionar el botón Inicia ubicado en la parte superior derecha.
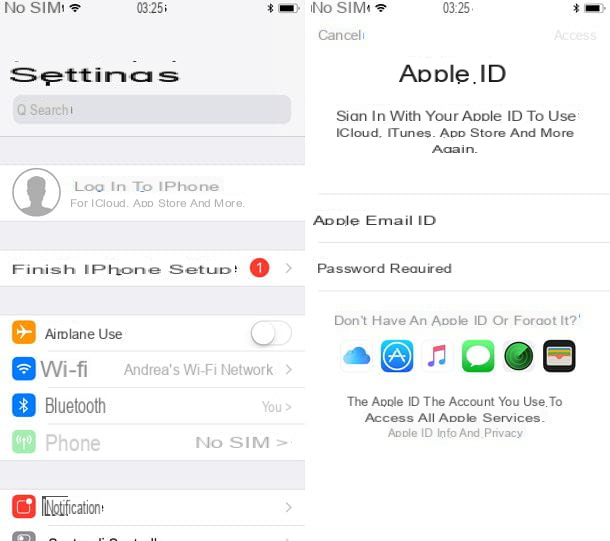
Si aún no tiene una cuenta de iCloud, puede crear una directamente desde su iPhone presionando el elemento No tienes una ID de Apple o la has olvidado que está en la parte inferior de la pantalla y responde Crear ID de Apple aviso que aparece en la pantalla.
A continuación, proporcione el suyo fecha de nacimiento seleccionando día, mes y año de los respectivos menús ubicados en la parte inferior, presione el botón adelante (parte superior derecha); escribe nombre e apellido en el formulario que se le propone y toque el botón adelante ubicado en la parte superior derecha.

En este punto, debe elegir si desea crear la cuenta de iCloud utilizando un dirección de correo electrónico existente (por ejemplo, una dirección de Gmail o Outlook) o si crear una dirección de correo electrónico gratuita de iCloud. Yo personalmente recomiendo la segunda opción. Luego escriba la dirección de iCloud que desea crear (o su dirección de correo electrónico existente si ha decidido aprovechar eso), elija si desea recibir o no las últimas noticias de Apple por correo electrónico activando o desactivando la palanca Noticias de Apple y va avanti presionando el botón apropiado en la parte superior derecha.
En la siguiente pantalla, escriba el la contraseña que desea utilizar para proteger su cuenta de iCloud. La contraseña debe contener al menos 8 caracteres, incluidos un número y una mayúscula. Lea mi tutorial sobre cómo administrar contraseñas para descubrir cómo crear una contraseña segura. Una vez que haya escrito su contraseña en los campos Contraseña e Confirmación, toca el botón adelante (arriba a la derecha) para continuar.

Ahora necesita proporcionar un numero di telefono útil para verificar su identidad enviando un mensaje de texto o recibir un llamar (puede elegir qué opción prefiere colocando la marca de verificación junto a una u otra). Entonces ve avanti presionando el botón apropiado ubicado en la parte superior derecha y escriba el código de verificación que recibió por SMS o llamada telefónica.
¡Estamos casi alli! Ahora tienes que aceptar los términos de uso de iCloud, presionando primero el botón acepto ubicado en la parte inferior derecha y luego en el mismo botón que aparece en el centro de la pantalla, y tienes que teclear el código de desbloqueo de su iPhone (que también se utiliza para acceder a los datos de iCloud cuando se activa el servicio en un nuevo dispositivo).

Después de ingresar el código, elija si fusionar Safari de datos y contactos en el iPhone a los sincronizados en iCloud (recomendado) o si se niega y finalmente puede decir que el procedimiento para crear su cuenta de iCloud ha finalizado.
De forma predeterminada, el iPhone activará todas las opciones de sincronización de iCloud. Sin embargo, si lo desea, puede administrar todos los contenidos en su teléfono inteligente por separado y elegir cuáles sincronizar con iCloud y cuáles no: en el siguiente capítulo de este tutorial encontrará una buena explicación de cómo.
Nota: si está utilizando una versión de iOS anterior a la 10.3, para configurar su cuenta de iCloud debe ir al menú Configuración> iCloud.
Configurar la sincronización de datos en iCloud
Después de activar iCloud en su iPhone, puede administrar el contenido que se sincronizará en la nube (por lo tanto, en línea) abriendo el panel de impostazioni iOS (el icono de engranaje ubicado en la pantalla de inicio) y presionando el tuo nome ubicado en la parte superior de la pantalla que se abre. A continuación, toque el elemento iCloud y seleccionar los contenidos a sincronizar en la nube activando o desactivando las palancas relativas a esta última.

- Foto - al activar esta función, todas las fotos y videos que tome con su iPhone (más las capturas de pantalla que capture) se almacenarán permanentemente en el Biblioteca de fotos de iCloud. ICloud Photo Library es un servicio gratuito, pero erosiona el espacio de almacenamiento en iCloud. Por tanto, si quieres sacarle todo el partido, tienes que suscribirte a un plan pago de iCloud (veremos cómo hacerlo en breve). Alternativamente, solo puede activarlo Transmisión de fotos, que guarda temporalmente fotos (no videos) en iCloud y le permite sincronizarlas en otros dispositivos. Para obtener más información y aprender cómo administrar mejor todas las configuraciones relacionadas con la sincronización de fotos, lea mi tutorial sobre cómo almacenar fotos en iCloud.
- correo - al activar esta opción, todas las configuraciones de sus cuentas de correo electrónico (configuradas en la aplicación Mail) se sincronizará con iCloud y, por tanto, con todos los dispositivos asociados a él.
- Contacto - es la opción que debes activar si quieres sincronizar la libreta de direcciones de tu iPhone con todos tus dispositivos Apple (y no solo). Si en el iPhone también ha configurado otras cuentas para administrar contactos (por ejemplo, Gmail), debe asegurarse de que en el menú Configuración> Contactos> Cuenta predeterminada hay seleccionado iCloud, de lo contrario, la libreta de direcciones se sincronizará con otros servicios y no con iCloud.
- Calendarios - te permite sincronizar los compromisos marcados en el calendario con todos los dispositivos asociados a la misma cuenta de iCloud. Si has configurado una cuenta de Gmail en tu iPhone o una cuenta relacionada con otro servicio para la gestión de calendarios, debes tener cuidado de guardar tus actividades en los calendarios de iCloud, de lo contrario la sincronización se producirá con los demás servicios.
- recordatorios - le permite sincronizar los recordatorios de la aplicación Recordatorios con iCloud y, por lo tanto, encontrar sus compromisos en todos los dispositivos.
- Nota: - Al habilitar esta opción, podrá sincronizar todas las notas de la aplicación Notas con iCloud. Nuevamente, si en el iPhone ha configurado otro servicio para sincronizar notas (por ejemplo, Gmail), debe tener cuidado de elegir iCloud como contenedor de notas al crear una nueva nota.
- Safari - le permite sincronizar los marcadores, el historial y otros datos de navegación de Safari con todos los dispositivos conectados a la misma cuenta de iCloud (iPad, Mac, etc.).
- Hogar - sincronizar datos de domótica (HomeKit) con iCloud y luego con todos los dispositivos conectados a la misma cuenta de iCloud.
- salud - sincronizar los datos de salud (pasos dados, calorías quemadas, frecuencia cardíaca, datos de medición de la presión arterial, etc.) con iCloud y, por lo tanto, con todos los dispositivos conectados a la misma cuenta de iCloud.
- Billetera - le permite sincronizar los datos de iOS Wallet en todos sus dispositivos. La billetera es la que contiene tarjetas de crédito y boletos. Te lo hablé con bastante profundidad en mi tutorial sobre cómo funciona Apple Pay (el servicio de pago a domicilio de Apple).
- Game Center - si está habilitada, esta opción le permite sincronizar todas las puntuaciones y otros datos de Game Center (es decir, datos del juego) con iCloud.
- Siri - le permite sincronizar datos de Siri con iCloud.
También asegúrese de que la palanca relativa a esté activa iCloud Drive, que es el servicio de almacenamiento en la nube en el que se guardan los datos de la aplicación y donde, si quieres, puedes almacenar tus archivos de forma similar a lo que ocurre con Dropbox (encontrándolos así sincronizados en todos los dispositivos).
Después de activar iCloud Drive, puede elegir qué aplicaciones pueden sincronizar datos con la nube y cuáles no simplemente activando o desactivando las palancas ubicadas junto a sus nombres (en la parte inferior de la pantalla).

Nota: si está utilizando una versión de iOS anterior a la 10.3, para acceder a la configuración de iCloud debe ir al menú Configuración> iCloud y no debe presionar sobre su nombre.
Administrar servicios conectados a iCloud
Como se mencionó anteriormente, iCloud no solo le permite sincronizar sus datos con la nube, sino que también le brinda acceso a una amplia gama de servicios gratuitos que definitivamente facilitan la vida a los usuarios de Apple. Éstos son algunos de los más interesantes y cómo activarlos.

- Encuentra mi iPhone - es el servicio antirrobo de Apple. Te permite ubicar el iPhone en un mapa y controlarlo de forma remota a través de Internet, para bloquearlo, hacerlo sonar o formatearlo en caso de robo / extravío. Para activar Buscar mi iPhone, vaya al menú Configuración> [tu nombre]> iCloud> Buscar mi iPhone y activar la palanca para la opción Encuentra mi iPhone (Se le pedirá que ingrese la contraseña de su ID de Apple). Si lo desea, también puede activar la opción Enviar última posición que le permite conocer la última posición conocida del iPhone antes de que el dispositivo se apague. Para obtener más información, lea mi tutorial sobre cómo buscar un iPhone.
- Copia de seguridad de iCloud - es una función que te permite guardar datos, aplicaciones y configuraciones del iPhone en la nube, para que puedas restaurarlos "sobre la marcha" en caso de restaurar el dispositivo o comprar un nuevo iPhone. Puede activar la copia de seguridad de iCloud yendo al menú Configuración> [tu nombre]> iCloud> Copia de seguridad de iCloud y moviendo la palanca de la opción a ON Copia de seguridad de iCloud. Las copias de seguridad se realizarán automáticamente cuando el "iPhone por" esté conectado a una fuente de alimentación y esté conectado a una red Wi-Fi. Pulsando el botón Copia ahora también puede forzar la creación de una copia de seguridad instantánea. Para obtener más información sobre esto, consulte mi tutorial de copia de seguridad de iPhone.
- Llavero de iCloud - es un servicio que te permite guardar contraseñas y datos de tarjetas de crédito almacenados en Safari y sincronizarlos en todos tus dispositivos (de forma segura). Para activarlo, vaya a Configuración> [tu nombre]> iCloud> Llavero y activar la palanca para la opción Llavero de iCloud.
- Biblioteca de fotos de iCloud - Te lo dije antes. Este es un excelente servicio que le permite almacenar fotos y videos de forma permanente en iCloud. Esto significa tener fotos y videos sincronizados en todos sus dispositivos con la posibilidad de acceder a ellos a través de la Web. Para activarlo, vaya a Configuración> [tu nombre]> iCloud> Fotos y active la palanca para la función Biblioteca de fotos de iCloud.
- Biblioteca de música de ICloud - es un servicio similar a la Fototeca, pero dedicado a la música. Te permite subir tus pistas de música favoritas a la nube y encontrarlas sincronizadas en todos los dispositivos. Es gratis, sin DRM y se integra perfectamente con Música de apple, El servicio de transmisión de música de Apple. Tiene un límite máximo de 100.000 pistas. Para activarlo, vaya al menú Configuración> Música y active la palanca relativa a Biblioteca de música de ICloud.
- iBooks - esta es la aplicación para leer libros y archivos PDF en dispositivos Apple. Si activa su palanca en el menú de configuración de iCloud, puede sincronizar los libros electrónicos y los documentos que contiene en todos sus dispositivos. Para obtener más información sobre esto, lea mi tutorial sobre cómo guardar PDF en iPhone.
Administrar el espacio de iCloud
El plan básico de iCloud ofrece 5GB de espacio en línea para el almacenamiento de datos, que no es mucho. Por lo tanto, es recomendable aprender a administrar el espacio disponible en su cuenta de manera inteligente o, en caso de que decida utilizar servicios como la fototeca de iCloud que requieren una gran cantidad de almacenamiento, cambiar a un plan pago. Veamos cómo hacerlo juntos.
Si desea administrar el espacio disponible en su cuenta de iCloud, vaya al menú Configuración> [tu nombre]> iCloud> Administrar espacio (o en el menú Configuración> iCloud> Almacenamiento si está utilizando una versión de iOS anterior a la 10.3) y espere a que se muestre la lista de aplicaciones que guardan datos en iCloud. Las aplicaciones se ordenarán automáticamente por "peso": desde las que ocupan más espacio hasta las que ocupan menos.

Para liberar espacio en iCloud, puede eliminar los datos de las aplicaciones que considere superfluas simplemente seleccionando su icono en el menú. Administrar espacio y presionando el botón para borrar datos presente en la pantalla que se abre. Por ejemplo, para yo copia de seguridad de iCloud puede optar por eliminar las copias de seguridad de dispositivos individuales (quizás dispositivos que ya no usa) simplemente seleccionándolos en la pantalla que aparece después de presionar en el elemento reserva en el menu Administrar espacio en iCloud.

Si desea algún consejo sobre cómo liberar espacio de iCloud de manera efectiva, consulte mi tutorial sobre cómo borrar iCloud.
Cambiar el plan de iCloud
Si has decidido activar la Fototeca de iCloud o, en cualquier caso, te has dado cuenta de que no puedes hacerlo con solo 5GB de almacenamiento de iCloud, puedes activar un plan de servicio pago eligiendo entre las siguientes soluciones.
- 50 GB - 0,99 euros / mes.
- 200 GB - 2,99 euros / mes.
- 2 TB - 9,99 euros / mes.
Para cambiar a un plan pago de iCloud, vaya al menú Configuración> [tu nombre]> iCloud> Administrar espacio (o en el menú Configuración> iCloud> Almacenamiento en iOS 10.2.xy anteriores) y seleccione el elemento Cambiar plan de almacenamiento. Luego, coloque la marca de verificación junto al elemento relacionado con el plan de iCloud al que desea suscribirse, confirme y listo.

Aprovechando la opción En familia desde Apple, puede compartir su cuenta de iCloud, incluido el almacenamiento y las compras realizadas en iTunes, iBooks y App Store con hasta 6 personas. Más info aquí.
Además, señalo que la suscripción está disponible Apple One que cuesta 14,95 euros / mes e incluye 50 GB de espacio en iCloud Drive, Música de apple, Apple TV + y los juegos de Apple Arcade. Por 19,95 euros / mes existe la versión Familiar del mismo plan con 200 GB de espacio en iCloud Drive. Para activar Apple One, puede ir al menú Configuración> [tu nombre]> Suscripciones> Apple One en iOS
.
Apague iCloud en iPhone

Si una cuenta de iCloud ya está activa en tu iPhone y quieres desactivarla para reemplazarla por otra, ve al menú Configuración> [tu nombre]> iCloud (o en el menú Configuración> iCloud si está utilizando una versión de iOS anterior a la 10.3), desplácese hasta la parte inferior de la pantalla que se abre, presione el botón Salir, ingrese la contraseña de la cuenta actualmente configurada en el teléfono inteligente y presione el botón inhabilitar. Una vez que se complete la operación, podrás iniciar sesión en otra cuenta de iCloud como te expliqué en el capítulo inicial de este tutorial.
Si está utilizando un iPhone de segunda mano que no se reinició, en lugar de desconectarlo de iCloud y comenzar a usarlo, le recomiendo que lo reinicie. Descubra cómo hacerlo en mi guía sobre cómo restablecer el iPhone (necesitará la contraseña de ID de Apple configurada actualmente en el teléfono).
Cómo activar iCloud en iPhone

























