Encienda Bluetooth en Windows 10
Como te dije, activar Bluetooth en Windows 10 es una operación que se puede realizar accediendo a una sección específica de la configuración del sistema o llamando al centro de notificaciones. Veamos de inmediato cómo proceder tanto en un caso como en el otro. Encuentra todo lo que se explica a continuación.
Desde la configuración
En el primer caso, o si desea habilitar Bluetooth en Windows 10 actuando desde la configuración del sistema, primero llame al menú Inicio haciendo clic en el botón correspondiente (el que tiene la bandera de Windows) en la parte inferior izquierda de la barra de tareas y luego haga clic en el icono delengranaje que encuentras lateralmente a la izquierda.
En la ventana que verá aparecer en el escritorio, haga clic en el icono de Dispositivos, asegúrese de que la entrada lateral esté seleccionada Bluetooth y otros dispositivos (y si no lo proporcionas) y luego abre ON el interruptor que encuentras al lado de la redacción Bluetooth: en el lado derecho de la ventana para que la escritura aparezca junto a ella En. ¡Hecho!
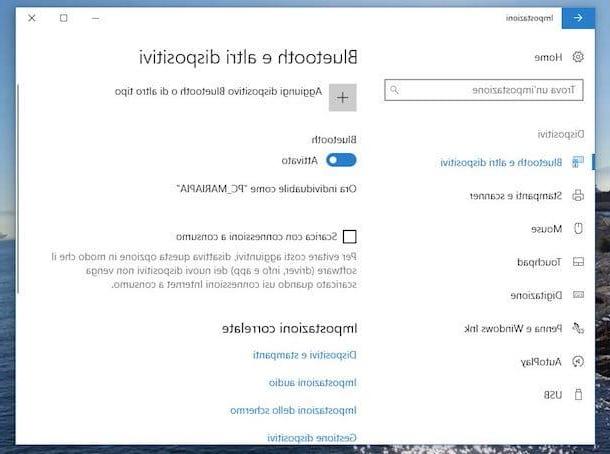
Una vez activado, en el área de notificación de Windows, junto al reloj del sistema en la parte inferior derecha de la barra de tareas, verá aparecer el icono de Bluetooth (el azul con la "B" impresa en él). Si no puede ver el icono, haga clic en flecha apuntando hacia arriba que siempre encuentras al lado del reloj, lo más probable es que terminen entre los ocultos automáticamente.
Desde el centro de notificaciones
Si, por el contrario, prefiere activar Bluetooth desde el centro de notificaciones de Windows 10, el primer paso fundamental que debe realizar es llamar a este último haciendo clic en el dibujos animados ubicado en la parte inferior derecha de la barra de tareas. En el panel que verá aparecer en este punto, haga clic en el botón Bluetooth: y ya está.

Para confirmar la activación real de Bluetooth, el botón relativo en el centro de notificaciones se coloreará y en el área de notificación de la barra de tareas verá aparecer el icono relativo, como se ve en conjunto unas líneas más arriba operando desde la configuración del sistema.
Emparejar dispositivos Bluetooth con Windows 10
Ahora que finalmente ha logrado activar Bluetooth en su computadora con Windows 10, intentemos descubrir cómo emparejar los dispositivos que utilizan la tecnología mencionada anteriormente con su PC.
Para empezar, habilita Bluetooth también en el dispositivo que te interesa comunicarte con Windows 10. Si no sabes cómo hacerlo, puedes seguir las instrucciones ad hoc que te di en mi artículo sobre cómo activar Bluetooth en el cual, precisamente, encontrará explicado cómo hacerlo en todas las demás PC con Windows, en Mac, Android e iOS.
Luego haga clic en Botón de inicio colocado en la barra de tareas y luego fue a Configuración> Dispositivos> Bluetooth y otros dispositivos y en la parte derecha de la ventana abierta en el escritorio haga clic en el botón "+" que encuentras al lado de la redacción Agregar Bluetooth u otro dispositivo.
Luego haga clic en Bluetooth:, espere unos momentos a que su PC identifique el otro dispositivo al que conectarse, selecciónelo de la lista que verá aparecer en la nueva ventana que se ha abierto en el escritorio y presione el botón conectar para confirmar cuáles son tus intenciones.

Una vez hecho esto, dependiendo del dispositivo con el que intente emparejarse, es posible que deba realizar un paso final. Esto podría incluir agregar un código PIN o permitir el acceso Bluetooth al dispositivo externo.
Una vez que sus dispositivos Bluetooth estén emparejados con Windows 10, los verá enumerados en la parte inferior de la página de configuración de Bluetooth, debajo del encabezado Ratón, teclado y bolígrafo o debajo de eso Otros dispositivos (depende del tipo de dispositivo asociado).
Tenga en cuenta que, además de lo que acabo de indicar, puede llamar a la función de pares para conectar un dispositivo Bluetooth a Windows también a través del icono agregado al área de notificación en la barra de tareas. Para hacer esto, haga clic derecho sobre él, seleccione Agregar un dispositivo Bluetooth del menú que aparece y continuar de la misma forma que indiqué anteriormente.

Quitar dispositivos Bluetooth
Ha emparejado un dispositivo Bluetooth con su PC con Windows 10, pero ahora ha cambiado de opinión o se ha dado cuenta de que ya no es útil y le gustaría eliminarlo de la lista. Luego explicaré inmediatamente cómo proceder.
Para hacer esto, siempre vaya a Configuración> Dispositivos> Bluetooth y otros dispositivos, ubique el dispositivo Bluetooth que desea desvincular de su PC en la parte derecha de la ventana que se muestra, debajo del encabezado Ratón, teclado y bolígrafo o debajo de eso Otros dispositivos, haga clic en el botón correspondiente Eliminar y luego presione Si para confirmar la operación que pretende realizar. Et voila!

Ajustes avanzados
Ahora que tienes las ideas perfectamente claras sobre cómo activar Bluetooth en Windows 10, me gustaría señalar algunas configuraciones avanzadas para la gestión de las mismas que pueden ser de utilidad para que las conozcas. Me refiero a la función que permite que otros dispositivos Bluetooth identifiquen la computadora y a la que muestra un aviso cuando un nuevo dispositivo quiere conectarse con la PC, siempre a través de Bluetooth por supuesto.
Para acceder a la configuración antes mencionada y administrarla, todo lo que tiene que hacer es hacer clic en Botón de inicio en la barra de tareas y siempre vaya a Configuración> Dispositivos> Bluetooth y otros dispositivos. Ahora, desplácese hasta la parte inferior de la parte derecha de la ventana abierta en el escritorio y seleccione el elemento Otras opciones de Bluetooth que encuentras en correspondencia con la sección Configuraciones relacionadas.
En la nueva ventana que verá aparecer, asegúrese de que la pestaña esté seleccionada opciones (y si no es así, usted proporciona), luego márquelo (o elimínelo), según sus necesidades reales, en las casillas junto a las siguientes opciones.
- Permitir que los dispositivos Bluetooth encuentren esta PC - Esto es útil si desea dejar su conexión Bluetooth activa pero no desea que aparezcan nuevos dispositivos (por ejemplo, si usa su computadora en un lugar público).
- Notificarme cuando un nuevo dispositivo Bluetooth quiera conectarse - Le permite mostrar una advertencia especial cuando intenta realizar el proceso de emparejamiento desde un dispositivo externo de terceros.
- Muestra el icono de Bluetooth en el área de notificación - Como se puede deducir fácilmente, te permite visualizar el icono de Bluetooth en el área de notificaciones de Windows (como también te he indicado en las líneas anteriores).

Para confirmar y aplicar los cambios realizados, haga clic en el botón Aplicar y luego en eso OK.
Otra función avanzada a la que te sugiero que prestes atención es el bloqueo dinámico que controla la proximidad de los dispositivos Bluetooth emparejados. Si la función está activa y si los dispositivos emparejados a través de Bluetooth con la computadora se mueven fuera del rango de acción de esta última, Windows bloquea automáticamente la PC. Una vez que los dispositivos vuelvan a estar dentro del alcance, la computadora se desbloqueará nuevamente.
Para habilitar la función Bloqueo dinámico, haga clic en el Botón de inicio, luego haga clic en el icono de entrada ajustes en la parte izquierda de la menú Inicioluego Cuenta y seleccione la redacción Opciones de acceso que está a la izquierda. Así que localiza la voz Bloqueo dinámico en la parte derecha de la ventana que se muestra en el escritorio y marque la casilla junto a la redacción Deje que Windows detecte su ausencia y bloquee automáticamente su dispositivo.

Obviamente, en caso de dudas, siempre y en cualquier caso puede desactivar la funcionalidad en cuestión volviendo a Configuración> Cuentas> Opciones de inicio de sesión y quitar la marca de verificación de la casilla relacionada con el bloque dinámico.
En caso de problemas
A pesar de haber seguido estrictamente mis instrucciones sobre cómo activar Bluetooth en Windows 10, ¿aún no ha tenido éxito en su intento o ha surgido algún problema? Bueno, lo más probable es que esto se deba a los controladores de Bluetooth que pueden estar defectuosos o desactualizados.
Para comprobar esto, haga clic derecho en el Botón de inicio siempre presente en la parte inferior izquierda de la barra de tareas y seleccione el elemento Gestión de dispositivos en el menú que aparece. En la ventana que luego verá aparecer en el escritorio, ubique el elemento Bluetooth:, expanda su submenú haciendo clic en faceta que encuentre junto a nosotros, haga clic con el botón derecho en el controlador de referencia y elija Actualizar controlador.

En la ventana que luego verás aparecer, elige la opción Busca automáticamente un controlador actualizado y espere a que Windows busque e instale una versión más reciente del controlador para el dispositivo de referencia. Si al hacerlo no se encuentra ninguna actualización o si la opción en cuestión no está disponible (parece que se ha eliminado de Ventanas 10 19041.423 y posteriores), siga las instrucciones en pantalla que se le ofrecen. Por ejemplo, es posible que pueda buscar actualizaciones para el controlador en cuestión a través de Windows Update o mediante un software especial para insertarlo en su computadora.
Si tampoco se encuentran actualizaciones de esta manera, puede intentar desinstalar y reinstalar los controladores "ofensivos". Para hacer esto, haga clic derecho nuevamente en el controlador Bluetooth de referencia en la ventana Gestión de dispositivos y elige la opción Desinstalar dispositivo en el menú que aparece. Luego espere a que se inicie y complete el procedimiento de desinstalación del controlador, luego reinicie la computadora. La próxima vez que inicie sesión en Windows, se debe instalar automáticamente una nueva copia del controlador eliminado anteriormente.
Si, por otro lado, no puede activar Bluetooth en Windows 10 porque su módulo está roto o mucho más simplemente porque no está realmente disponible en su computadora, puede remediar el problema comprando un Adaptador bluetooth. Se trata de un dispositivo muy similar al extendido pendrive para el almacenamiento de archivos. Cuesta unos euros y se puede comprar en cualquier tienda de electrónica o incluso online, por ejemplo en Amazon, y te permite añadir soporte Bluetooth a tu ordenador de una forma muy sencilla y rápida.
Ver oferta en AmazonSimplemente conéctelo a cualquiera de los puertos USB de su computadora, espere a que Windows 10 lo detecte, lo reconozca e instale los controladores y listo. A continuación, la gestión se lleva a cabo de forma similar a lo que se ha visto en conjunto en las líneas anteriores para el Bluetooth "estándar".
Cómo activar Bluetooth en Windows 10

























