Aligere Windows 10 después de comprar una computadora nueva
Compró una computadora nueva y, después de encenderla, se dio cuenta de que la capacidad de respuesta de Windows 10 ¿No es eso lo que esperabas? Puede intentar mejorar la situación eliminando los programas innecesarios, desactivando el inicio automático de los que no son esenciales y eliminando todos los rastros de software espía u otro software publicitario que pueda haber sido preinstalado por el fabricante. A continuación encontrará todo lo explicado en detalle.
Eliminar software innecesario
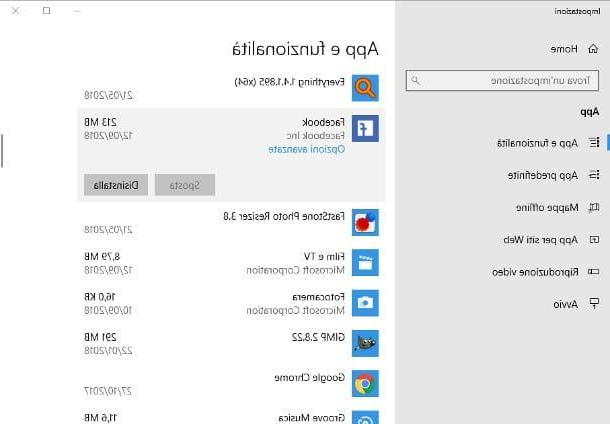
El primer aspecto que quiero considerar se refiere al de los programas de dudosa utilidad instalados "de fábrica" en el equipo, como versiones de prueba de antivirus o suites ofimáticas, barras de herramientas del navegador, juegos u otro software que difícilmente te resulte útil: Estos programas generalmente solo consumen recursos del sistema innecesariamente, dando la impresión de que la computadora es particularmente lenta.
Para deshacerse de él, haz botón derecho del ratón en el botón Inicio Windows 10 (el icono de la bandera en la esquina inferior izquierda de la pantalla), haga clic en el elemento Aplicación y funciones colocado en el menú contextual propuesto y desplácese hacia abajo en la ventana que se abre ligeramente para acceder a la lista completa de programas instalados en el sistema.
En este punto, identifique uno a la vez el software que considere inútil, haga clic en cada uno de ellos, presione el botón desinstalación y siga las instrucciones que se muestran en la pantalla para eliminarlo permanentemente de su computadora, teniendo cuidado de no eliminar software que pueda afectar el comportamiento de otros programas "útiles" (ej. Microsoft. NET Framework o el servicio ¡Hola Apple, si tenías iTunes instalado).
Si no se siente listo para actuar solo, o si no puede "eliminar" todo el software innecesario instalado en su computadora, puede confiar en la utilidad. ¿Debo eliminarlo??, disponible gratuitamente en Internet: analiza todos los programas presentes en el PC, y luego indica al usuario aquellos que podrían (o deberían) ser eliminados por ser inútiles y / o peligrosos.

Para descargar ¿Debo eliminarlo ?, vinculado a la página de descarga del programa, haga clic en el botón ¡Descargar gratis!) y posteriormente en el artículo Descargar "¿Debo eliminarlo?": completado esta operación, haga doble clic en el archivo que acaba de descargar, presione los botones Sí e Siguiente página, coloque la marca de verificación junto al elemento Acepto los términos del Acuerdo de licencia, haga clic en el botón nuevamente tres veces consecutivas Siguiente página y finalizar el proceso de instalación del software presionando los botones Instalar e Tecnologías.
Si todo ha ido bien, el software debería iniciarse ahora automáticamente: por lo tanto, identifica los programas que tienen la Eliminación con el porcentaje más alto (es decir, los más inútiles y peligrosos) y, para entender qué es, presiona el botón ¿Qué es? que?.
Esto abrirá el sitio web Should I Remove It, que le mostrará una breve descripción del programa y la posible razón por la que no debería estar en su computadora. Para desinstalarlo, simplemente regrese a la pantalla principal ¿Debería quitarlo? y presiona el botón Desinstalar correspondiente al software del que desea deshacerse.
Deshabilitar programas al inicio

Otro gran método para intentar aligerar Windows 10 consiste en deshabilitar el inicio automático, cuando el equipo está encendido, de programas que no son esenciales para el sistema operativo. De esta manera, Windows debería ser más receptivo cuando se enciende, evitando esperas innecesarias causadas por software que incluso podría permanecer sin usar.
Para continuar, presione la combinación de teclas Ctrl + Maiusc + Esc para iniciar el panel Gestión de la actividad Windows, que es la parte del sistema operativo a través de la cual es posible gestionar los procesos en ejecución; puedes lograr el mismo resultado haciendo botón derecho del ratón en un lugar vacío de la barra de tareas Windows (el que se encuentra en el borde inferior de la pantalla) y seleccionando el elemento Gestión de la actividad en el menú que se abre.
Una vez que el administrador haya comenzado, haga clic en el botón Más detalles, ve a la tarjeta Comienzo y deshabilite cualquier programa (o proceso) que no desee que se inicie automáticamente con Windows, haciendo botón derecho del ratón en cada uno de ellos y seleccionando el elemento inhabilitar desde el menú contextual propuesto. Tenga cuidado de no deshabilitar programas fundamentales comoantivirus (p.ej. windows Defender) o componentes centrales del sistema operativo.
Instala un buen antivirus

Otro método excelente para intentar hacer que Windows 10 sea más receptivo y liviano es instalar un antivirus que sea eficiente pero, al mismo tiempo, equipado con una interfaz liviana y un sistema de escaneo y que no impacte significativamente los recursos del sistema.
Entonces, después de desinstalar cualquier antivirus (de prueba o no) ya presente, recurra al antivirus incluido "estándar" en Windows 10, windows Defender, que además de ser "ligero" también es muy eficaz, según las últimas pruebas comparativas.
Si Windows, Defender no le satisface, le sugiero que confíe en una solución gratuita como Bitdefender Gratis. Si nunca ha oído hablar de él, Bitdefender Free es un antivirus capaz de proteger no solo los archivos del disco, sino también de detectar en tiempo real las definiciones de virus aparentemente desconocidos, analizar comportamientos sospechosos y proteger las actividades de navegación web., Todo con un sistema liviano que "molesta" al usuario solo cuando realmente lo necesita.
Para usarlo, conectado a la página de Internet del antivirus, haga clic en el botón Descárgalo gratis para iniciar inmediatamente la descarga del programa de instalación y, una vez finalizada esta operación, ejecútelo y espere unos minutos a que los archivos necesarios para la instalación se descarguen automáticamente de Internet.
En este punto, acepte el licencia de usuario del software insertando una marca de verificación en la casilla correspondiente, presione el botón Instalar y espere a que el antivirus realice un escaneo inicial de los archivos en su computadora: una vez completada, la instalación se completa automáticamente y el antivirus se activa inmediatamente.
Me ocupé de ofrecerte Bitdefender porque, en mi opinión, es un excelente compromiso entre eficiencia y ligereza, sin embargo existen muchas soluciones de seguridad compatibles con Windows 10, incluso gratuitas, capaces de proteger adecuadamente el sistema operativo de malware de todo tipo: Te lo hablé en detalle en mi guía del mejor antivirus para Windows 10.
Aligera Windows 10 después de una actualización
¿Ha notado que el rendimiento de su computadora se ha deteriorado después de actualizar a Windows 10 y le preocupa haber hecho algo mal? No se preocupe, el problema podría deberse a la presencia de demasiados archivos "superfluos" o algún malware que se haya escapado del antivirus que instaló anteriormente. A continuación te muestro los mejores métodos para probar aligerar Windows 10 después de realizar una actualización.
Eliminar archivos innecesarios

En casos particulares, por ejemplo cuando la RAM instalada en el ordenador no es suficiente para realizar las tareas a las que se llama el sistema operativo y Windows explota el archivo de paginación (copiando así parte del contenido de la RAM en el disco), el La ralentización de la computadora puede deberse a tener demasiados archivos innecesarios en el disco (por ejemplo, archivos temporales, caché de Internet, etc.). En otros casos, sin embargo, un registro no optimizado ralentiza la PC.
Para superar estos problemas, le recomiendo que confíe en el programa Ccleaner: si nunca habías oído hablar de él, es un software muy conocido para Windows (pero no solo) dedicado a limpiar el disco y mantener las partes “delicadas” del sistema operativo, como el registro. Para su información, dichos programas se denominan conserjes.
Para descargarlo, conectado a su sitio web oficial, presiona sobre el elemento CCleaner.com y, cuando se complete la descarga, inicie el archivo que acaba de descargar y elimine la marca de verificación de las casillas ubicadas debajo del elemento Opcional, para evitar la instalación de programas y barras de herramientas adicionales. Una vez que haya llegado al siguiente paso, seleccione elciudad en el menú desplegable para la selección del idioma, presione el botón Instalar para iniciar el proceso de configuración y finalmente haga clic en el botón Ejecutar CCleaner para iniciar el programa inmediatamente.
Una vez en la pantalla principal de CCleaner, comience a liberar espacio en el disco seleccionando los elementos que desea eliminar de su computadora desde el lado izquierdo de la ventana (p. Ej. Caché de Internet, Galletas, historial de descargas, archivos basura del Explorador de archivos y así sucesivamente) y finalmente haciendo clic en el botón Empiece a limpiar. De forma predeterminada, CCleaner ya selecciona las principales opciones para actuar.
Luego, puede ir a limpiar el registro a través de la pestaña Registro: para comenzar a escanearlo en busca de problemas (por ejemplo, entradas de programas que ya no están presentes en su computadora), haga clic en el botón Encuentra problemas. Completado el análisis del registro, presiona el botón Reparación seleccionada para intentar que la situación vuelva a la normalidad.
La reparación del registro es una operación muy delicada, ya que su ejecución incorrecta puede comprometer gravemente el funcionamiento del sistema. En este sentido, antes de continuar, te recomiendo encarecidamente que hagas una copia de seguridad del mismo.
Si lo deseas, luego de realizar la limpieza básica, puedes usar CCleaner para analizar y corregir otros aspectos del ordenador (programas que no se desinstalan, plugins problemáticos de los distintos navegadores, archivos duplicados y mucho más): te lo he explicado en detalle el 'uso de estas funciones en mi guía sobre cómo descargar y usar CCleaner.
Eliminar malware y amenazas

Después de haber limpiado meticulosamente el sistema operativo siguiendo los consejos que te di hace un momento, ¿sigues experimentando cierta "pesadez"? Como medida adicional, puede realizar un análisis adicional del sistema en busca de problemas relacionados con la seguridad que el antivirus no detecta; por ejemplo, es posible que haya contraído un malware aparentemente invisible que maximiza la potencia de la CPU, haciendo que parezca que la computadora es un auténtico "ladrillo". .
Para solucionar el problema, te recomiendo que recurras al software Malwarebytes, disponible en versiones gratuitas y premium, con precios a partir de 39.99 € / año para una sola computadora. La versión "gratuita" del programa incluye un período de prueba de 14 días de las funciones Premium, después del cual se degrada "automáticamente" a la versión básica.
La versión gratuita de Malwarebytes le permite realizar un análisis exhaustivo del sistema en busca de virus, malware y amenazas de varios tipos (sin entrar en conflicto con el antivirus ya instalado en el sistema operativo), pero no ofrece funciones de protección en tiempo real. En otras palabras, versión "básica" de Malwarebytes no puede reemplazar al antivirus.
Una vez hecha esta premisa necesaria, es hora de actuar: para descargar el programa, conectado a su página web principal, haga clic en el botón Descarga gratuita y luego repita la operación con el botón Descargar Ahora para comenzar a descargar automáticamente el archivo de instalación.
Una vez hecho esto, inicie el paquete que acaba de descargar (mb3-setup-xx.exe), haga clic en el botón Sí, elegir laciudad en el menú desplegable propuesto, presione el botón OK y luego en el botón Aceptar e instalar. Luego presione el botón final para finalizar el proceso, luego haga clic en el botón Empezar de inmediato para iniciar el programa.

Personalmente, te recomiendo que desactives de inmediato la versión de prueba de 14 días de la versión Premium, para que Malwarebytes no "pise" el antivirus ya presente en tu equipo: para hacerlo, haz clic en el apartado ajustes del programa, luego en la tarjeta detalles de la cuenta y finalmente en los botones Desactivar la prueba premium e Sí.
En este punto, regrese a la sección Escritorio y presiona el botón tomografía para iniciar de inmediato un análisis de la computadora, que podría demorar varias decenas de minutos. Una vez en la pantalla de resultados, asegúrese de que todas las amenazas detectadas estén marcadas con una marca de verificación y presione el botón Eliminar selección para mover archivos infectados a un área protegida, aislada e inmunizada del sistema, llamada cuarentena, y luego responde afirmativamente a cualquier solicitud para reiniciar la computadora.
Para eliminar permanentemente todos los archivos y programas en cuarentena, inicie Malwarebytes, haga clic en la pestaña cronología y presione los botones Elimina todo e Sí.
Resetea tu PC

¿Cómo se dice? ¿Has puesto en práctica al pie de la letra las técnicas que te aconsejé en el transcurso de esta guía pero aún no has podido acelerar Windows 10 como te hubiera gustado? No tire la toalla todavía: puede intentar mejorar aún más la situación devolviendo el sistema operativo a su configuración predeterminada, utilizando las opciones de recuperación apropiadas presentes en él.
Para continuar, abra el menú Inicio y presiona el botón ⚙ que encuentra en su sección del lado izquierdo, haga clic en el icono Actualización y seguridad y, habiendo llegado a la siguiente pantalla, vaya a la sección restauración haciendo clic en la opción del mismo nombre ubicada en la barra de la izquierda.
En este punto, haga clic en el botón Comienzo y especifique el modo de reinicio que más le convenga: puede elegir eliminar solo las aplicaciones y configuraciones mientras mantiene intactos sus archivos personales (opción Guardar mis archivos) o para borrar todos los datos (opción Quitar todo). En algunas computadoras portátiles, puede encontrar una tercera opción relacionada con el reinicio de la computadora en Configuración por defecto, que le permite devolver la PC completa a la estado de la fábrica, es decir, en el estado en el que estaba la primera vez que lo encendió (restableciendo así las particiones del disco, los programas y controladores preinstalados, etc.).
Una vez hayas elegido la opción que más se adapte a tu caso, sigue las instrucciones en pantalla y espera a que se inicie y finalice el procedimiento: dependiendo de las operaciones a realizar, puede tardar varios minutos, durante los cuales se reiniciará el equipo. varias veces.
En caso de dudas sobre el procedimiento que acabamos de explicar, te sugiero que leas atentamente mi tutorial sobre cómo restaurar Windows 10, en el que me ocupé de explicar en detalle todos los pasos a seguir para completar el procedimiento de reseteo del sistema operativo.
Cómo aclarar Windows 10

























