Cómo acelerar Windows 10 al iniciar
¿Ha notado que pasa demasiado tiempo entre que enciende su computadora y realmente puede usar Windows 10? Entonces déjame explicarte cómo acelerar Windows 10 al iniciar con unos pequeños trucos de aplicación sencilla pero de gran efecto.
Deshabilitar programas innecesarios al inicio
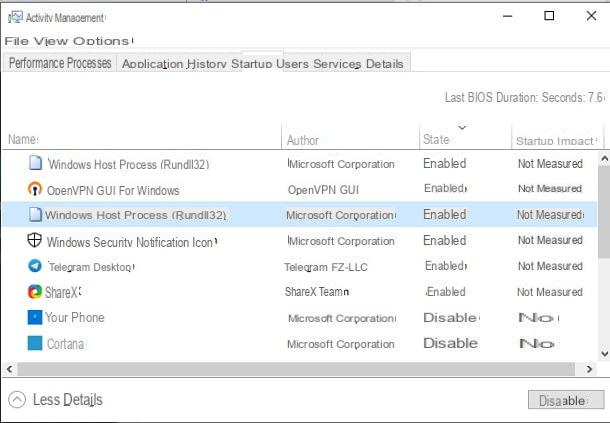
Algunos programas, tras la instalación, se configuran automáticamente para comenzar con el sistema operativo, con el fin de estar disponibles de inmediato. Esta es una característica útil en algunos casos (como para administradores de tarjetas de video o antivirus), sin embargo, tener demasiado software en ejecución termina ralentizando irremediablemente el inicio de Windows.
Para remediar esto, puede deshabilitar manualmente los que no necesita (y que aún puede comenzar "manualmente" más tarde): primero, abra la pantalla Gestión de la actividad Windows 10 presionando la combinación de teclas Ctrl + Shift + Esc en el teclado, clic dedicado en el elemento Más detalles ubicado en la parte inferior izquierda (si es necesario) y luego en el tablero Comienzo, colocado en la parte superior.
Ahora, busque, uno por uno, el software que realmente no necesita, haga clic con el botón derecho en los respectivos nombres y seleccione el artículo inhabilitar desde el menú contextual propuesto. Tras esta operación, los programas seleccionados ya no se iniciarán junto con Windows 10. Tenga en cuenta que los procesos más pesados son los indicados por Windows como ad alto impacto inicial.
Te recomiendo, asegúrate de deja activos los programas relacionados con los principales componentes del sistema operativo, software de seguridad y demás elementos que puedas necesitar (por ejemplo, el administrador de la tarjeta de video).
Activar la función de inicio rápido

Si nunca ha oído hablar de él, la función Inicio rápido (o Arranque rápido) de Windows 10 le permite "congelar" el estado de la computadora y transferirlo al disco; en el próximo arranque, todo lo que necesita se carga rápidamente en la RAM (y no se reinicia "desde cero"), lo que resulta en una mejora notable en los tiempos de arranque de Windows 10.
El inicio rápido debería estar activado de forma predeterminada, pero si observa que Windows 10 se está iniciando particularmente lento, le recomiendo que compruebe que esta función no se haya desactivado accidentalmente. Para hacer esto, haga clic derecho en el botón Inicio Windows (el banderín ubicado en la parte inferior izquierda de la pantalla), haga clic en el elemento ajustes adjunto al menú que aparece y luego al icono Sistema, residente en la pantalla que se le propone.
Ahora, seleccione el elemento Poder y suspensión en la barra lateral izquierda, haga clic en el enlace Configuraciones adicionales de ahorro de energía y cuando llegue a la ventana del panel de control, haga clic en la opción Especificar lo que sucede cuando se cierra la tapa., que reside a la izquierda.
Para finalizar, marque que junto a la opción Habilitar inicio rápido (recomendado) la marca de verificación está presente; si no, haga clic en el elemento Cambiar la configuración que actualmente no está disponible ubicado en la parte superior, marque la casilla que indiqué hace un rato y haga clic en el botón Guardar cambios, para confirmar el cambio.
Establecer un PIN de acceso

Otro pequeño truco que puedes aplicar para agilizar el acceso a Windows 10 es acelerar la escritura de la clave de acceso: en este sentido, podrías usar un PIN de cuatro dígitos, en lugar de la contraseña clásica, que se asociará con su cuenta de usuario.
Para configurarlo, haga clic derecho en el botón Inicio Windows 10, haga clic en el elemento ajustes ubicado en el menú que aparece y luego en la opción Cuenta, que reside en la barra lateral de la ventana recién abierta.
A continuación, haga clic en el elemento Opciones de acceso, ubica el artículo PIN en Windows Hello, haga clic en el botón Configurar y siga el procedimiento que se le propone para crear un nuevo PIN de cuatro dígitos que se utilizará, a partir del siguiente inicio de sesión, para acceder al sistema. Más info aquí.
Ejecutar un escaneo de malware

Si, después de haber aplicado todas las precauciones que ya te he mostrado, aún no has logrado mejorar la situación, te sugiero que compruebes si hay alguna. el malware realizando un análisis completo del sistema con microsoft Defender, el anti-malware integrado "estándar" en Windows 10.
Para hacer esto, haga clic en el icono en forma de blindar ubicado cerca del reloj de Windows, para abrir el Centro de seguridad Windows 10; luego haga clic en el elemento Protección contra virus y amenazas y luego en la voz Opciones de análisis. Ahora, coloque la marca de verificación junto al elemento Análisis sin conexión de Microsoft Defender y haz clic en el botón Iniciar analisis- Después de esta operación, se descargarán las definiciones de amenazas más actualizadas y la computadora se reiniciará en un entorno seguro, donde los archivos se analizarán en busca de virus y malware.
Al final del proceso, que puede tardar varias horas (según el rendimiento del equipo y la cantidad de archivos a analizar), se le mostrará una pantalla indicando el resultado de la verificación: si se encuentran amenazas, puede elija si desea dejar los archivos infectados en cuarentena, es decir, en una zona segura e intransitable del disco dedicado a ellos, o si eliminarlos desde la computadora.
Si el análisis de Microsoft Defender no es exitoso y Windows continúa comenzando lento, le recomiendo que realice un segundo escaneo, usando un antivirus de terceros para Windows 10: He enumerado algunas soluciones válidas para usted. Este tipo en mi tutorial dedicado a El tema.
Cómo acelerar Windows 10 al máximo
Su computadora no es una computadora muy reciente y, por este motivo, le gustaría aplicar algunos pequeños cambios para poder acelerar Windows 10 al máximo y asegurarse de que el sistema operativo no "pesa" en el rendimiento final de la computadora? En este caso, puedes intentar poner en práctica el siguiente consejo: como bien sabes, no puedo prometerte milagros, ¡pero estoy seguro de que aún podrás conseguir algunas mejoras interesantes!
Ejecutar un escaneo de malware

Antes de hacer nada, asegúrese de que la baja velocidad (o desaceleración) de Windows 10 no sea causada por un virus, un troyano o cualquier otro tipo de amenaza cibernética que puede "infestar" la computadora. Entonces, haz uno escaneo antimalware usando el antivirus integrado microsoft Defender o una solución de terceros adecuada para el propósito: ya he explicado cómo actuar en las líneas anteriores de esta guía.
Desinstalar extensiones y programas innecesarios

Para intentar aligerar la "carga" de la computadora, puede desinstalar programas innecesarios, es decir, todos aquellos programas que residen en el disco de la computadora (y a menudo también en la memoria, lo que ralentiza significativamente el sistema) y que ya no son necesarios para sus propósitos.
Para eliminar un programa de Windows 10, haga clic en el botón Inicio, seleccione el artículo ajustes en el menú que se abre y haga clic en el icono App ubicado en la ventana que se abre. Ahora, seleccione el elemento Aplicación y funciones en la barra lateral izquierda, seleccione el programa para eliminar, presione el botón Desinstalar / Quitar por dos veces consecutivas y siga las instrucciones que se le proponen, para deshacerse de él.
Si tiene alguna dificultad para completar esta operación, o si encuentra algún software que no se puede eliminar con el procedimiento estándar, puede consultar las instrucciones que le he dado en mi guía sobre cómo desinstalar programas en Windows 10.

Extensiones al cada navegador pueden ralentizar el sistema (así como ocultar trampas en el frente de la privacidad); por esta razón, debe eliminar del navegador las que ya no usa, o deshabilitar las que no usa con frecuencia.
Para hacer esto, si usa Google Chrome, inicie este último, haga clic en el botón ⋮ ubicado en la parte superior derecha y seleccione los elementos Otras herramientas> Extensiones en el menú que se muestra. Ahora, ubique el cuadro relacionado con el complemento superfluo y, para deshabilitarlo, muévase a OFF la palanca en la parte inferior del mismo; para eliminar completamente la extensión, en su lugar, haga clic en el botón Eliminar ubicado en el mismo recuadro y confirmar la operación presionando nuevamente el Eliminar. Más info aquí.
Los pasos necesarios para deshabilitar o eliminar una extensión del navegador Microsoft Edge son aproximadamente los mismos: para acceder al área de administración de complementos, sin embargo, primero debe presionar el botón (...) colocado en la parte superior derecha y luego el elemento extensiones, ubicado en el menú propuesto.
Si utiliza FirefoxEn cambio, puede confiar en las instrucciones que le di en mi tutorial dedicado al tema.
NO use programas de optimización todo en uno

Estoy seguro de que navegando por la Red te habrás encontrado software todo en uno que promete aumentar el rendimiento del sistema eliminar archivos inútiles, optimizar la RAM "mágicamente", etc. Te digo enseguida que, en la mayoría de los casos, aumentador de presión (así se llama en jerga a estos software) tienen el efecto diametralmente opuesto: de hecho, están constantemente posicionados en la memoria para "monitorear" el uso de los recursos informáticos, ocupándolos a su vez.
Además, no es raro que dichos programas muestren anuncios invasivos y ventanas emergentes no deseadas, lo que empeora el rendimiento de Windows, incluso de manera significativa. Por estas razones, los invito cordialmente a no descargue ni use impulsores u otro software de optimización todo en uno ¡Porque, en la mayoría de los casos, estos programas hacen más daño que bien!
Desactivar efectos gráficos

Otro truco que puede utilizar para mejorar el rendimiento de Windows 10 es el deshabilitar efectos gráficos (transiciones, animaciones, transparencias, etc.) del sistema operativo. Si lo hace, sin duda, Windows 10 se verá menos atractivo, pero puede resultar una forma eficaz de ganar preciosos MB de RAM en computadoras más antiguas.
Entonces, si está interesado en realizar este tipo de cambio, haga clic derecho en el botón Inicio Windows y seleccione el elemento Sistema en el menú que se abre, para mostrar el panel de configuración dedicado a la información de la computadora. Ahora, localice la redacción Configuraciones relacionadas, haga clic en la pestaña Configuración avanzada del sistema debajo de él y luego en el tablero Avanzado, residente en la ventana que aparece inmediatamente después.
Ahora, presiona el botón ajustes ubicado en el marco Efectos visuales, luego en la tarjeta Efectos visuales y, para deshabilitar todos los efectos gráficos de Windows de una vez, coloque la marca de verificación junto a la redacción Ajuste para obtener el mejor rendimiento. y presiona el botón OK, para confirmar los cambios.
Si, por otro lado, desea elegir de forma independiente qué efectos deshabilitar y cuáles mantener activos, coloque la marca de verificación junto al elemento Personalizar y actuar sobre los cuadros de texto que se encuentran en el cuadro inmediatamente debajo, para habilitar o deshabilitar los efectos de su interés. Cuando haya terminado, haga clic en el botón OK para confirmar todo.
Utilice un software más ligero

Para tratar de ahorrar valiosos recursos del sistema, puede reemplazar los programas de uso común, a veces "pesados" en términos de uso de CPU y RAM, con programas alternativos más ligeros, incluso mejor cuando se integra en Windows 10.
Por ejemplo, puede utilizar el navegador Microsoft Edge en lugar de Chrome: el navegador integrado en Windows 10, también gracias a algunas actualizaciones recientes, es capaz de garantizar un buen rendimiento incluso en equipos poco potentes mejorando, entre otras cosas, el consumo de energía (aspecto muy importante cuando se utiliza un portátil no conectado al red eléctrica).
Otro software potencialmente "exigente" en términos de recursos es sin duda Adobe Reader: si usa este último programa para leer archivos PDF, puede intentar reemplazarlo con Sumatra PDF, un visor de documentos funcional, rápido y extremadamente ligero, del que les hablé específicamente en mi guía dedicada a los lectores de PDF.
Aun así, si te das cuenta de que Visor de imágenes Windows tiene dificultades para abrirse, intente dar la oportunidad de IrfanView, un programa todo en uno que te permite no solo abrir imágenes y fotos (incluso grandes) en unos momentos, sino también editar y, si es necesario, organizar archivos. Te lo dije en esta guía.
Podría seguir en esta lista de forma indefinida, dada la enorme cantidad de software alternativo mucho más ligero que sus homólogos más "nobles": si crees que uno o más programas ralentizan la ejecución de Windows de forma incisiva pero, al mismo tiempo, ya sabes no puedes prescindir de él, te recomiendo que busques en Google frases como [nome programma in uso] alternativa.
Sin embargo, tenga cuidado de elegir software de fuentes acreditadas y que tengan buenas críticas en Internet. Una mala elección podría empeorar la situación: ¡téngalo en cuenta!
Limpiar el disco

También 'eliminar archivos temporales del disco puede traer alguna mejora en términos de rendimiento, pero no de manera "directa": realizar esta operación, por ejemplo, puede ayudar cuando la computadora se queda sin memoria RAM disponible y, en su reemplazo, "toma en préstamo" una parte del disco, llamada área de intercambio.
Por lo tanto, para que el área de intercambio esté siempre disponible y lista para "rescatar" la memoria RAM, es fundamental que haya espacio en el disco en una cantidad igual a la del archivo de paginación (generalmente igual a unos pocos GB), que puede obtenerse silenciosamente eliminando archivos temporales a intervalos regulares.
Entonces, para ejecutar la limpieza del disco, presione el Botón de inicio, El de Cortana o en el barra de búsqueda Windows, escribe las palabras disco de limpieza dentro y haga clic en el primer resultado recibido, el identificado por la redacción App. Ahora, seleccione elunidad para limpiar en el menú desplegable, haga clic en el botón OK y luego seleccione las casillas relacionadas con los elementos de los que desea deshacerse (p. ej. cesta, Archivos temporales de Internet etcétera). Finalmente, presione el botón OK para eliminarlos y listo!
Tenga en cuenta que, si lo desea, con el Liberador de espacio en disco también puede eliminar los archivos del sistema que ya no necesita (como archivos residuales de actualizaciones de Windows, puntos de restauración obsoletos, etc.): para hacer esto, presione el botón Limpieza de archivos del sistema, ubicado un poco más abajo. Sin embargo, tenga cuidado: si no tiene una idea clara de qué hacer, no toque nada, de lo contrario corre el riesgo de sufrir consecuencias potencialmente no deseadas. ¡Te lo adverti!
Otras formas de acelerar Windows 10

Has puesto en práctica todas las soluciones que te he indicado en las barras anteriores de esta guía, pero aún no has conseguido acelerar Windows 10 como querias En este caso, puedo darle una lista de consejos adicionales que, si se siguen, podrían ayudarlo a mejorar aún más la situación.
- Actualizar el sistema operativo: algunas ralentizaciones en Windows 10 podrían deberse a actualizaciones pendientes o errores involuntarios en el código. Mantener el sistema operativo actualizado minimiza el riesgo de encontrarse con este tipo de problemas. Para buscar actualizaciones, vaya al menú Configuración> Actualización y seguridad> Actualización de Windows y haz clic en el botón Buscar actualizaciones. Para obtener más información, lea este tutorial mío.
- No toque el registro: Aunque mantener limpio el registro de Windows es un buen hábito, no tiene ningún impacto en el rendimiento real de su computadora. Por el contrario, si no sabe dónde poner las manos, ¡corre el riesgo de comprometerlo seriamente! Por esta razón, a menos que sepa lo que está haciendo, olvídese de este tipo de enfoque.
- Reinicia tu sistemaSi las optimizaciones del software no le ayudaron, es posible que el mal funcionamiento se deba a archivos del sistema dañados. En este sentido, le complacerá saber que es posible restaurar Windows 10, devolviéndolo a su configuración inicial, sin alterar de ninguna manera los archivos personales almacenados en el disco: para obtener más información, lo recomiendo leer esto. guía.
- Reemplazar el disco mecánico con un SSD: Si su PC está equipada con un disco duro mecánico, puede obtener una mejora significativa en el rendimiento reemplazándolo por un disco de tipo SSD. Este último tipo de memoria, de hecho, permite acceder a los archivos de una forma mucho más rápida, en comparación con lo que es posible en los discos mecánicos. Luego, considere comprar una nueva SSD, para usarla como reemplazo de la unidad mecánica (o en paralelo) e instalar Windows en ella. Si lo prefiere, puede transferir directamente todos los datos del disco mecánico a la nueva unidad de estado sólido: expliqué cómo hacer esto en mi guía sobre cómo clonar un disco duro a SSD.
- Agregar nueva RAM: aumentar la RAM disponible para la computadora le permite aumentar el número de procesos activos, lo que, con toda probabilidad, conduce a una mejora significativa en el rendimiento general del sistema operativo. Si estás interesado en esta solución y quieres entender cómo aumentar la RAM de tu computadora, harías bien en echar un vistazo a la guía que he dedicado al tema.


























