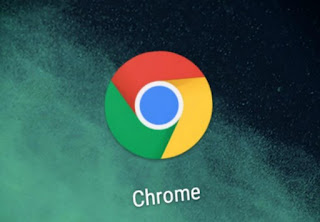 Google Chrome ha sido durante algún tiempo el navegador más utilizado en el mundo y en Italia, con una base muy grande de usuarios que lo usan tanto en computadoras como en teléfonos inteligentes Android. Aunque para muchos es suficiente instalarlo y usar la barra de navegación para acceder a sus sitios favoritos, usar Chrome y todas sus funciones puede requerir la ayuda de una guía dedicada.
Google Chrome ha sido durante algún tiempo el navegador más utilizado en el mundo y en Italia, con una base muy grande de usuarios que lo usan tanto en computadoras como en teléfonos inteligentes Android. Aunque para muchos es suficiente instalarlo y usar la barra de navegación para acceder a sus sitios favoritos, usar Chrome y todas sus funciones puede requerir la ayuda de una guía dedicada. Dada su popularidad, vale la pena dedicar unos minutos a leer algunos consejos y trucos para aprender todas las funciones del navegador de Google y también descubrir cosas nuevas (a menudo ocultas). Para ello hemos creado una guía de usuario de todas las funciones principales para el navegador Google Chrome en PC, para que también podamos conocer funciones menos conocidas que nos pueden hacer sacar el máximo partido a este veloz y potente navegador.
LEA TAMBIÉN: Descargar o actualizar Google Chrome con instalación sin conexión
1) Personaliza la interfaz principal
Google Chrome tiene una interfaz mínima, con todo el espacio para la página web, la barra de direcciones con los botones de configuración y navegación al lado y arriba el espacio para los selectores de pestañas.
La tecla más a la derecha de todas (tres puntos) se utiliza para acceder al menú principal de control y configuración de Chrome.
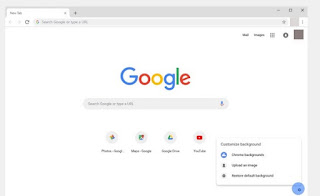
Presionando la combinación de teclas CTRL + Shift + B en el teclado puedes hacer que aparezcan y desaparezcan barra de favoritos, que aún se mostrará cuando visualicemos una tarjeta en blanco (sin dirección). Si bien puede ahorrar espacio sin una barra de marcadores, la barra es útil para los marcadores de fácil acceso.
Para organizar y gestionar los marcadores, puede crear carpetas y utilizar la pantalla de gestión de favoritos (accesible desde el menú principal en la parte superior derecha (tres puntos), haciendo clic en el elemento de favoritos).
Si siempre visitamos las mismas webs, una vez abiertas dentro de las pestañas podemos pulsar con el botón derecho del ratón y bloquear la tarjeta. Cada vez que abra Google Chrome, las pestañas ancladas se abrirán automáticamente sin tener que volver a abrir los sitios manualmente.
Al agregar extensiones al navegador (que aparecerá en la parte superior derecha junto a la tecla Menú), podemos eliminar u ocultar sus íconos de la barra superior haciendo clic en el ícono de la pieza del rompecabezas y luego seleccionando o deseleccionando el marcador junto al nombre de la extensión. .
En otro artículo, cómo buscar un sitio desde la barra de direcciones del navegador.
LEE TAMBIÉN: Trucos con la barra de marcadores en Chrome
2) Personaliza tu navegador con un tema gráfico.
Se puede hacer un mínimo de personalización del navegador en la nueva pestaña eligiendo los favoritos para mostrar debajo de la barra de Google y eligiendo una imagen de fondo, haciendo clic en el símbolo del engranaje en la parte inferior derecha.
En Google Chrome, sin embargo, puedes cambiar el tema; para hacer esto, simplemente instale un tema de la galería oficial de Chrome Web Store.
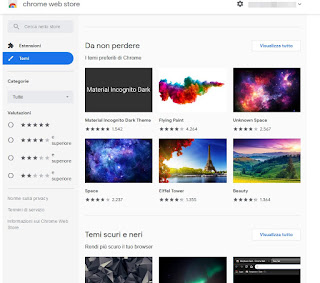
Hay toneladas de estilos diferentes y, como se mencionó en el artículo sobre temas para Google Chrome, incluso puede crear un nuevo tema personalizado.
Personalmente, uso uno completamente negro de James White.
Aún con respecto a la interfaz principal, también es posible cambiar la página de inicio que aparece cuando abres una nueva pestaña.
Desde la configuración de Chrome es posible indicar una página web inicial en la sección Apariencia y seleccionando el campo de texto inmediatamente debajo Página Nueva pestaña; para obtener una nueva página de inicio, insertamos el sitio en el campo de texto, para tenerlo como la primera página cada vez que se inicie el navegador.
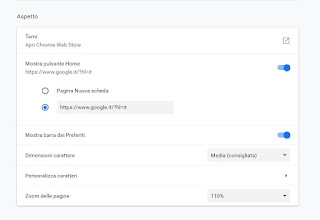
Si no te gusta la página de inicio de Chrome, podemos personalizarla leyendo nuestra guía para mejorar la pestaña de inicio de Chrome instalando algunas extensiones.
3) ajustes
Usar Chrome sin personalizar la configuración realmente significa no explotar todo su potencial. Como hemos comentado anteriormente, pulsando el botón de arriba a la derecha con los tres puntos podemos acceder a la configuración general del navegador.
Las principales opciones son:
- sincronización datos, favoritos, ajustes, contraseñas, extensiones e incluso la sincronización de pestañas abiertas entre dispositivos. En Configuraciones avanzadas de sincronización podemos elegir lo que queremos guardar.
La sincronización es realmente útil si usa varias computadoras o si también usa Chrome en iPhone, iPad y otros dispositivos Android. La sincronización se pasa a la cuenta de Google, que luego se convierte en el "guardián" de los favoritos de nuestro navegador donde sea que usemos esta cuenta. Una gran ventaja de este sistema es una completa copia de seguridad de la configuración del navegador por lo que, si usamos un ordenador nuevo, haremos una transferencia automática completa de nuestras preferencias, solo tenemos que activar la sincronización iniciando sesión en Chrome con la cuenta de Google ya usado.
LEA TAMBIÉN: Deshabilitar el inicio de sesión automático en Chrome con la cuenta de Google
- Administrar y personalizar motores de búsqueda para ser utilizado en el Omnibox, que es la barra donde aparecen las direcciones de los sitios web y la barra de búsqueda también funciona en Chrome. Google es el motor de búsqueda predeterminado, pero también puede optar por buscar en otros sitios, como Bing o Virgilio, dando un comando de elección.
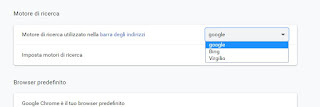
Presionando Configurar motores de búsqueda podemos ver, en la segunda columna, el comando para llamar a la búsqueda en ese sitio y todos los sitios agregados por el navegador como posibles motores de búsqueda múltiples. Por ejemplo, para buscar un video rápidamente, simplemente escriba en el omnibox: palabra de youtube.
Desde la barra de direcciones puedes hacerlo búsquedas en el sitio. Premendo col tasto destro sulla casella di ricerca, si può aggiungere il motore di ricerca a Chrome cliccando l'opzione corrispondente Nel pop-up che si apre, bisogna definire una parola chiave che, per , può essere, per esempio, nav . Le volte successive, qualsiasi sito si stia visitando, si può avviare una ricerca su scrivendo sulla barra degli indirizzi Nav e poi la parola da trovare.
- Crear varias cuentas en el navegador: esta característica se usa en caso de que haya varios usuarios usando la misma computadora. Podemos acceder a él haciendo clic en el icono de la cuenta presente al lado del botón Menú, en la parte superior derecha.
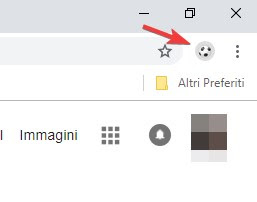
En la práctica, como se explica en la guía para crear múltiples perfiles en Chrome, si todos los miembros de la familia en la casa usan Chrome con diferentes favoritos y diferentes configuraciones, cada uno puede abrir su propio perfil separado del de los demás. Obviamente, nadie impedirá que alguien acceda a los otros perfiles "por curiosidad", por lo que es preferible actuar a nivel de cuenta de PC (una cuenta para cada miembro de la familia, completa con una contraseña).
- Gestión de la configuración de privacidad
Esta sección aparece al presionar el botón Avanzado presente en la parte inferior de la página de ajustes.
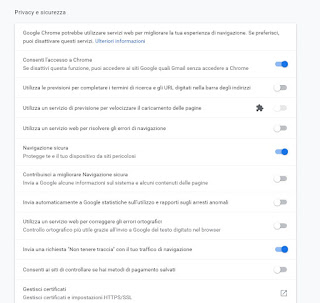
Dada su gran importancia durante la navegación, le recomendamos que lea el guía de opciones de privacidad y seguridad en el navegador Google Chrome, para que sepas exactamente qué activar y qué dejar. Desde esta sección puede borrar sus datos de navegación y todo el historial de uso haciendo clic en el elemento Eliminar datos de navegación.
- Configuración de Google Cloud Print
Para imprimir con la impresora de tu ordenador desde otros dispositivos como tu tablet o teléfono móvil, puedes activar esta función tan útil, que convierte cualquier impresora en una impresora en la nube accesible desde cualquier parte del mundo a través de Internet.
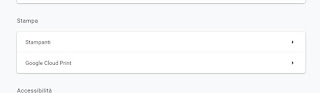
Para obtener más información, consulte la guía dedicada a Cloud Print, para imprimir a través de Internet con la impresora compartida por PC y teléfonos móviles.
4) Usar extensiones y bookmarklets
Las extensiones se pueden descargar desde Chrome Web Store, accesible desde aquí -> Extensiones de Google Chrome.
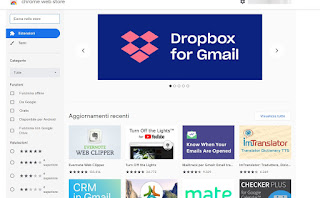
Las extensiones agregan funciones muy útiles al navegador, mientras que las aplicaciones son como programas que pueden iniciar sitios web o aplicaciones web sin tener que tener activa toda la interfaz del navegador.
Por ejemplo, puede instalar elextensión de per leggere gli ultimi articoli o l'applicazione per avere un link diretto a questo sito sulla scheda iniziale.
Las extensiones se gestionan escribiendo chrome: // extensions en la barra de direcciones (o pulsando la tecla con los tres puntos arriba a la derecha y llevándonos al menú Instrumentos > extensiones).
En este blog hemos hablado muchas veces de las extensiones recomendadas para Chrome, basta con abrir la guía para entender cuáles se deben instalar para nuestra estación de trabajo y para el uso que tenemos que hacer del navegador web de Google.
En Chrome también puedes usar bookmarklets, es decir, los botones interactivos en la barra de marcadores que pueden realizar algunas funciones (ver cómo instalar scripts y extensiones fuera de la tienda de Chrome).
5) Otras características avanzadas
Pulsando el botón de arriba a la derecha con tres puntos puedes ampliar la sección Instrumentos; desde este menú puedes:
- crear un acceso directo a la aplicación desde el menú Herramientas -> Crear accesos directos a aplicaciones, lo que significa, de hecho, agregar la página visitada como un acceso directo en el escritorio o en el menú Inicio de Windows, para abrir inmediatamente un sitio como si fuera un programa de PC.
- Administrar extensiones, como ya hemos visto.
- Abre el administrador de tareas dentro del navegador para comprobar si alguna extensión, sitio o aplicación está ocupando demasiada memoria (por si notamos ralentizaciones o bloqueos por parte de Chrome).
- Abre el herramientas de desarrollo, útil para visualizar el código de las páginas web e inspeccionarlo. Al intentar hacer clic derecho en cualquier parte de esta página, puede inspeccionar el código fuente html, css y script utilizado. Si lo desea, también puede editar el código y obtener una vista previa del efecto de los cambios. Además, gracias a la función PageSpeed, puedes ver qué tan rápido carga un sitio web y qué partes son más lentas.
- Copia, pega y busca o ve
: per visitare un sito web il cui indirizzo è scritto in forma testuale (ad esempio ), basta selezionarlo col mouse, premerci col tasto destro e scegliere l'opzione Vai alla pagina. Per qualsiasi testo che si seleziona invece si può scegliere l'opzione cerca per aprire una nuova scheda con i risultati della ricerca per quella o quelle parole.
5) Más artículos sobre Chrome
En otro artículo enumeramos todas las páginas de Chrome: // con herramientas avanzadas y funciones experimentales; uno de los menús más interesantes aparece escribiendo la dirección chrome: // flags en la barra de Ominbox, y es útil para activar funciones nuevas y menos conocidas de Chrome.
En otro artículo hablamos de qué hacer si Chrome consume demasiada memoria, lo cual es posible si hemos instalado demasiadas extensiones o si tenemos un PC con menos de 4 GB de RAM.
Para completar la guía de usuario y convertirte en un verdadero usuario avanzado de la navegación por Internet, te recomendamos que leas el artículo con las principales trucos, comandos y opciones para navegar como un experto en Google Chrome, donde aprenderemos un navegar de incógnito y para usar el combinaciones de teclado para navegar más rápido.


























