¿No puede abrir un documento de Word? El archivo probablemente esté corrupto. Pero es posible que no todo esté perdido, ya que existen varias soluciones para reparar un archivo .doc o .docx dañado o ilegible.
¡El azulejo! Necesitas abrir un documento de Word para consultarlo o modificarlo, pero el software se niega a cargarlo, mostrando un mensaje de error… Sin duda: el archivo está corrupto.
El percance no es tan frecuente, pero las posibles causas pueden ser bastante variadas. A veces, Word o la computadora se bloquean al guardar el archivo, o un elemento de diseño hace que Word se bloquee al volver a abrir el documento, o un procesador de textos compatible con Word que ha dañado el archivo sin querer, o quizás un medio de almacenamiento demasiado lleno o defectuoso que hace ilegible parte de un archivo grande... A menos que sea la acción de un programa malicioso, un caso afortunadamente aún más raro y que está fuera del alcance de esta hoja informativa.
En cualquier caso, es imposible predecir si el intento de recuperación tendrá éxito. Pero si su documento corrupto no está protegido con contraseña, se tranquilizará al saber que hay varias soluciones gratuitas al alcance de su mano. Y si ninguno de estos funciona, hay servicios en línea y descargas de software en la web que prometen reparar documentos corruptos de Word. La mayoría ofrece un escaneo gratuito del documento dañado, pero luego requiere un pago para descargar el archivo reparado o para comprar el software. Los costes varían desde unos 5 euros por un archivo recuperado hasta cien euros por la compra del software. Depende de ti ver si el juego vale la pena...
¿Cómo recuperar un archivo de Word dañado de forma gratuita?
Microsoft ofrece varias soluciones para intentar recuperar todo el documento con sus imágenes y su formato, en el mejor de los casos, o en el peor de los casos solo el texto o determinadas partes del texto. Las soluciones difieren dependiendo de si Word se niega a abrir el archivo o si aún logra mostrarlo, al menos parcialmente.
- Como precaución, haga una copia del documento corrupto antes de probar métodos de reparación que pueden ser destructivos.
- En el Explorador de archivos de Windows, seleccione el documento, primero haga clic en el icono Copiador, luego en el icono Coller. Si el original se llama Internship Report.docx, la copia se llama Internship Report - Copy.docx.
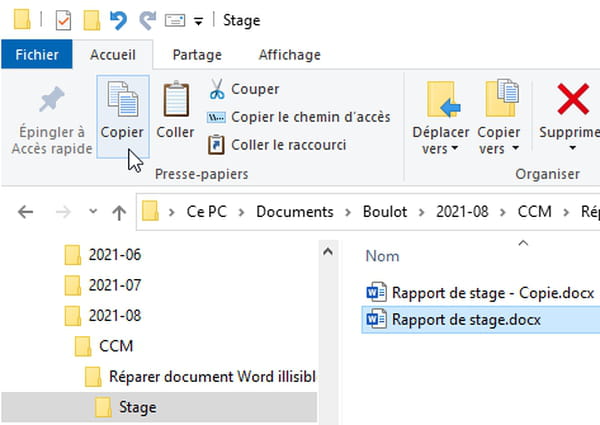
- En el Finder de Mac, seleccione el documento y haga clic en el menú Archivo > Duplicar. macOS agrega la palabra copia al final del nombre del archivo.
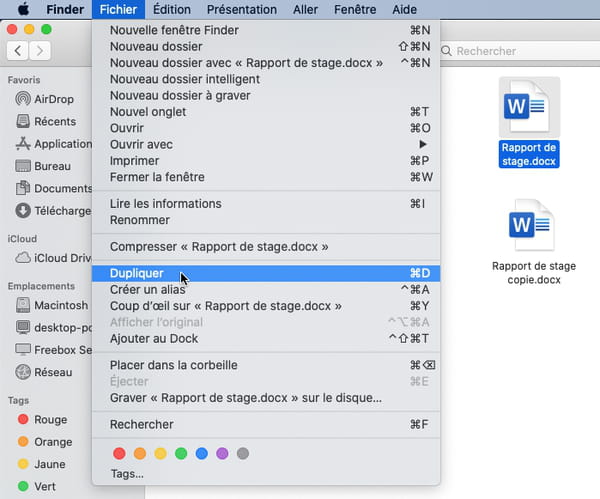
- En el caso de un archivo dañado, los mensajes de Word difieren según el error detectado. Aquí hay un posible mensaje al intentar abrir un archivo dañado. Si usted es el autor del documento o si su origen le parece seguro, obviamente haga clic en el botón Sí. Si se recupera el documento, vaya al paso Qué hacer cuando se recupera un archivo de Word corrupto.

- A veces, Word también muestra el siguiente mensaje de error, sugiriendo usar el convertidor de recuperación de texto, que veremos más adelante.
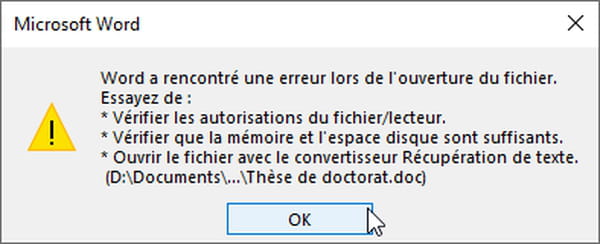
- En términos más generales, si una versión reciente de Word para Windows se niega a abrir el documento, haga clic en la pestaña Fichiery luego Abiertoy luego Revisar. En versiones anteriores, simplemente haga clic en Fichier > Abierto o, en Word 2007, el botón redondo Oficina > Abrir.
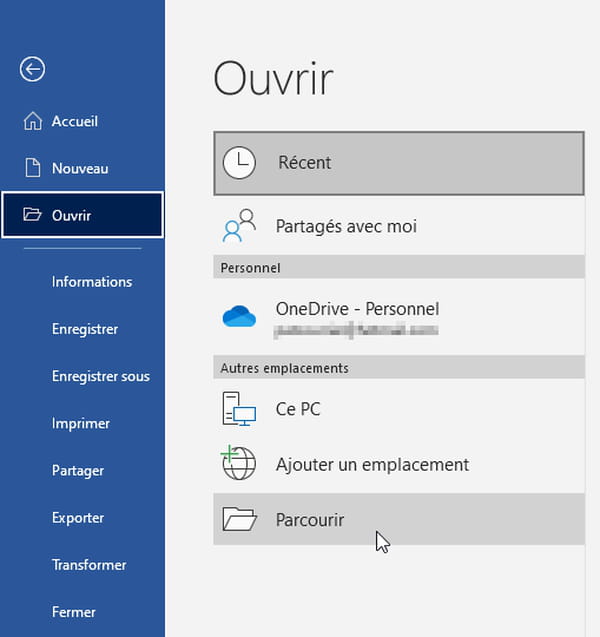
- Navegue a través de sus carpetas para ubicar su documento, haga clic una vez para seleccionarlo, luego haga clic en el pequeño triángulo adjunto al botón Abrir y elige Abrir y reparar. Si se recupera el documento, vaya al paso Qué hacer cuando se recupera un archivo de Word corrupto.
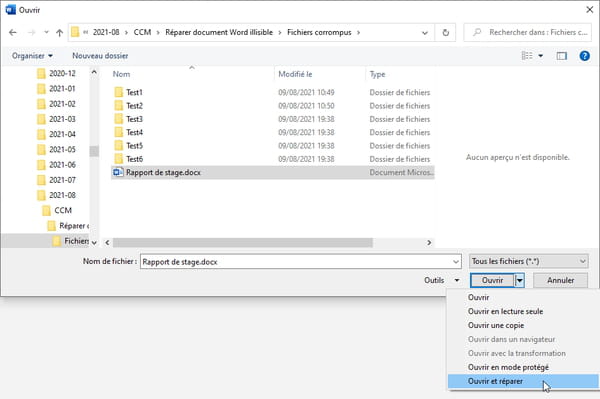
- En Word para Mac, haga clic en Archivo> Abrir, seleccione el archivo del problema y, a la derecha del botón Abierto, en lugar de elegir Original, seleccione Reparar. Si se recupera el documento, vaya al paso Qué hacer cuando se recupera un archivo de Word corrupto. De lo contrario, debajo de esta opción de reparación está la opción recuperación de texto, que puede ser eficaz con algunos archivos de Word. Intentalo.
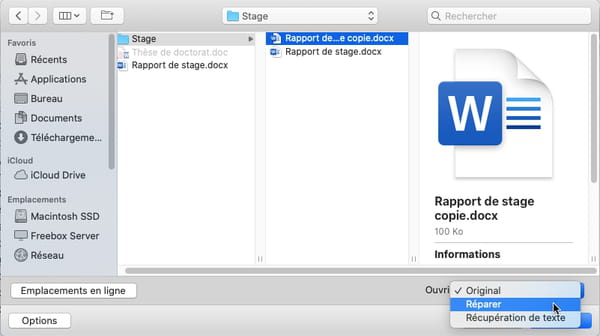
- En Word para Windows, la herramienta de recuperación de texto también se encuentra en el cuadro de diálogo Abrir. Después de seleccionar el documento dañado, haga clic en la lista Todos los archivos y seleccione Recuperar texto de cualquier archivo.
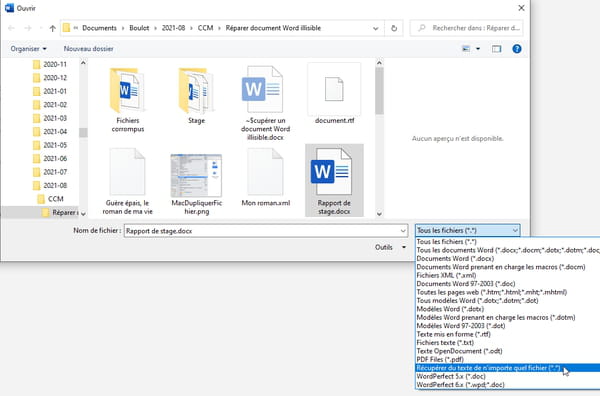
- En Mac o PC, dudamos que esta herramienta de recuperación de texto sea efectiva con un formato de archivo de Word reciente que termine en .docx... ¡incluso falla al recuperar texto de un documento no dañado! Se ve más hábil con archivos de Word de generaciones anteriores (Word 97 a 2003) que terminan en .doc. En el mejor de los casos, solo se recuperará el texto sin formato. Y será necesario eliminar la escoria que aparece al principio y al final del archivo.
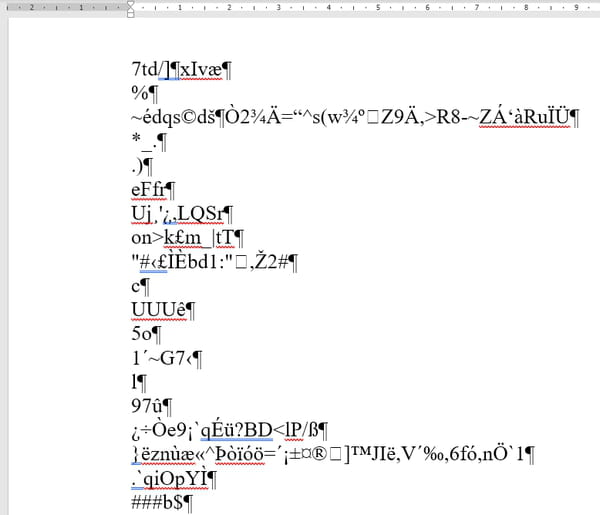
- Si estos métodos no funcionan, pruebe todas las soluciones de reparación que ofrece Microsoft en orden.
- Tenga en cuenta que la suite ofimática abierta y gratuita LibreOffice para Windows, macOS y Linux, compatible con Microsoft Office, también intenta reparar archivos corruptos de Word.
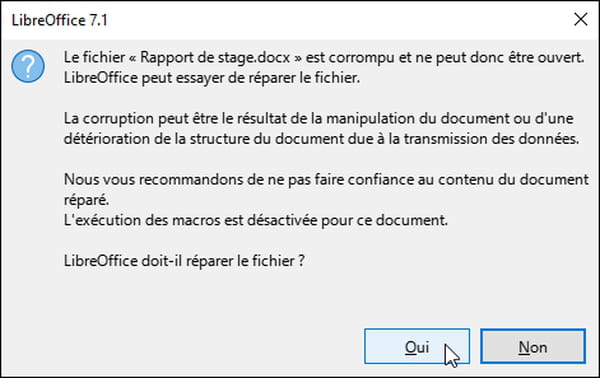
- Si ninguno de los métodos gratuitos y de pago de esta hoja de instrucciones funciona, pruebe el método manual.
- Un archivo de Word terminado en .docx es en realidad un "archivo" en formato Zip, es decir, un contenedor con varios archivos comprimidos para ocupar menos espacio. En Windows Explorer (o macOS Finder), por lo tanto, haga una copia del archivo de Word dañado y cámbielo la extensión : reemplaza los últimos caracteres .docx por .zip. Windows te pide confirmación: responde Sí.
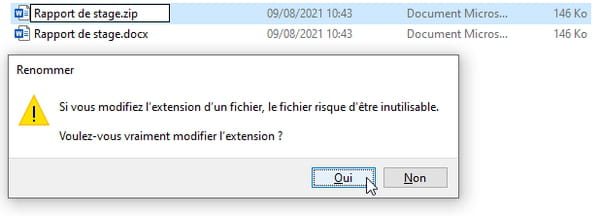
- Haga doble clic en el archivo zip para abrirlo. Windows normalmente puede manejar carpetas comprimidas en Zip, pero dado que está dañado, puede indicarle que no se puede abrir...
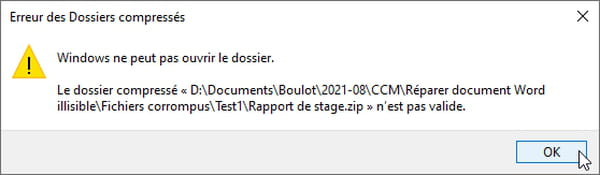
- ¡Perseverar! Logramos abrir dichos archivos Zip, ilegibles para Windows, gracias a la utilidad gratuita 7-Zip. Quizás también puedas hacerlo con esta utilidad u otro software especializado en la gestión de archivos Zip…
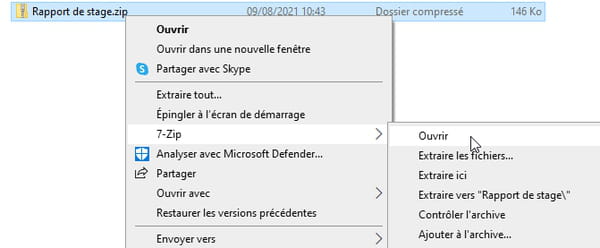
- Si tiene acceso al archivo Zip, los elementos importantes para recuperar están en la carpeta por el temor .
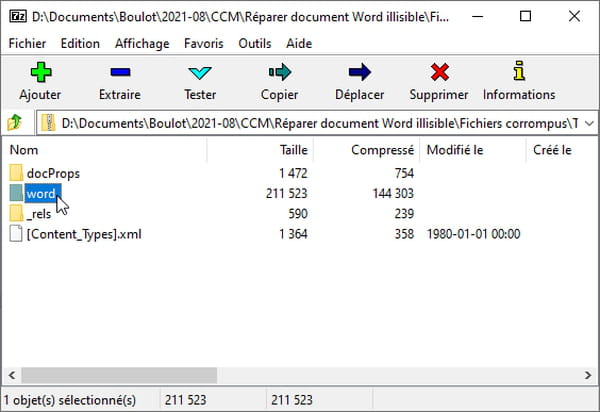
- El texto del documento está en el archivo llamado document.xml, extráigalo del archivo Zip, por ejemplo, haciendo clic derecho sobre él, seleccionando Copiar a. (Tú también puedes extracto todo el contenido del archivo Zip, incluidas sus subcarpetas).
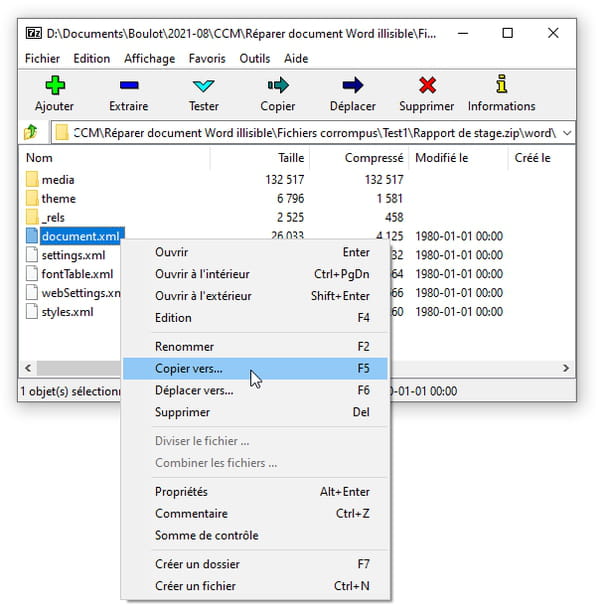
- El registro medios de comunicación contiene las ilustraciones de su documento, por ejemplo en formato Jpeg o PNG. Normalmente son legibles después de extraer el archivo Zip.
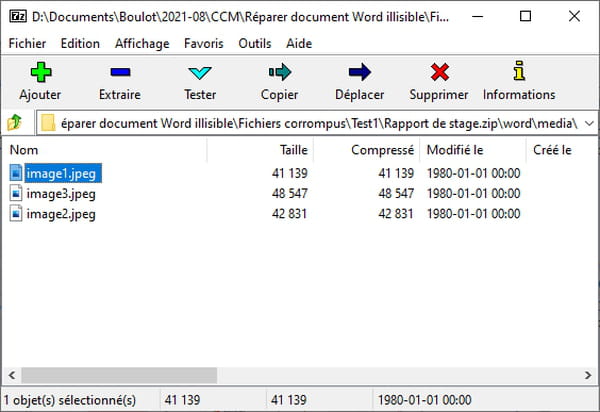
- El archivo document.xml es un archivo de formato de texto. Word se niega a abrirlo?
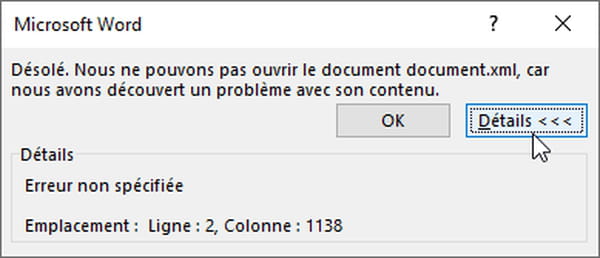
- Pruebe en este caso con el procesador de textos WordPad, menos exigente que Word y que se suministra con todas las versiones de Windows. En WordPad, guárdelo en formato Word (OOXML *.docx) para trabajarlo más fácilmente con Word.
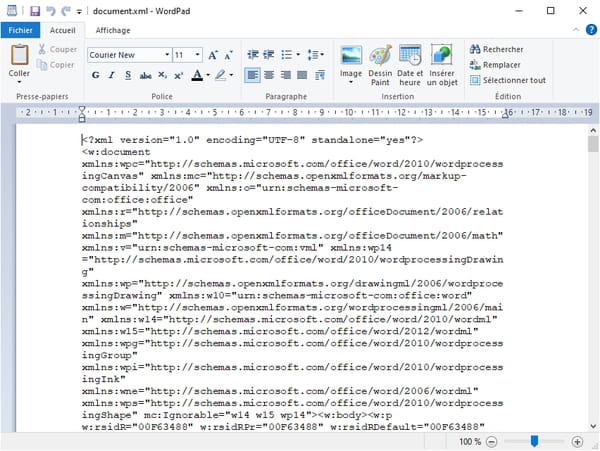
- ¡Limpiar el texto de todos los códigos promete ser un verdadero castigo! El usuario avanzado procederá a buscar/reemplazar, con o sin comodines: busque el código <> y reemplácelo con nada. Si tiene acceso a este archivo y parece contener texto recuperable, la operación aún debe reservarse para documentos realmente importantes...
¿Qué hacer después de recuperar un archivo de Word corrupto?
¿Su documento se abre en Word para Windows o para Mac? Mejor. Pero, ¿cómo sabe si el archivo está realmente reparado y no producirá los mismos efectos cuando vuelva a trabajar en él? Si acabas de abrirlo en Word, no toques nada por ahora. Estas son las primeras cosas que debe hacer en Word para Windows o para Mac.
- Una vez abierto el archivo en Word, para hacer copias del mismo, haga lo siguiente.
- Ctrl + A para seleccionar todo el contenido del documento (en Mac, cada vez que reemplace la tecla Ctrl por la llave Cmd, así que aquí Cmd + A).
- Para mantener todo el documento excepto la última marca de párrafo, mantenga presionado Mayo en su teclado y presione el botón tecla de flecha izquierda. Suelte ambas teclas. (También puede pulsar Ctrl + FinEntonces Ctrl+May+Origen).
- Ctrl + C para copiar la selección al portapapeles.
- Ctrl + N para crear un documento.
- Ctrl + V para pegar el contenido del portapapeles en él.
- Ctrl + S para Siguiente este archivo con un nuevo nombre. Sería mejor usarlo en el futuro.
- Regrese al archivo de Word original, que aún está abierto: haga clic en la pestaña Fichier para Guardar como este documento con otro nombre, por un lado en el formato Docx (el formato normal de Word, o Doctor si es una versión muy antigua de Word), y por otro lado en el formato LibreOffice (Texto OpenDocument *.odt), luego en el formato RTF. Ambos formatos retienen texto e imágenes, pero no necesariamente todo el formato.
- Como precaución, nuevamente, le recomendamos que pegue el contenido del Portapapeles en otro procesador de textos o bloc de notas instalado en la computadora. En Windows 10, por ejemplo, haga clic en la lupa en la parte inferior izquierda de la pantalla y escriba wordpad para iniciar el pequeño procesador de textos WordPad que viene con todas las versiones de Windows. Guarde el texto y sus imágenes en formato Word y luego en formato RTF. Al hacer clic en la lupa, también puede buscar el Bloc de notas para pegar el texto allí. Pierdes las imágenes y absolutamente todas las mejoras (negrita, cursiva, estilos, etc.), ¡pero al menos tendrás una copia del texto sin formato!
- Como se mencionó anteriormente, para reanudar su trabajo, tome el nuevo archivo que guardó en formato Word.
- Si también le crea problemas más adelante, comience con una versión en formato LibreOffice .odt o .rtf y vuelva a convertirla al formato de Word normal.
- Si persisten los problemas, elimine las imágenes del archivo y vuelva a intentarlo.
- Como último recurso, ¡comience desde la versión de texto sin formato .txt! Guarde este archivo en formato Word antes de editarlo.
¿Cómo recuperar un documento de Word dañado con software pago o servicios en línea?
En Internet, varias empresas ofrecen sus servicios para intentar reparar automáticamente un archivo de Word dañado. Ya sea en forma de servicio Web, al que envías tu ficha para obtener un diagnóstico en un minuto; ya sea en forma de software en una versión de prueba para descargar, la mayoría de las veces para Windows, a veces para Mac. Tenga en cuenta que algunas de estas herramientas no son nuevas, por ejemplo, solo funcionan con versiones anteriores de Word, en formato .doc. Las versiones más recientes de Word se llaman Word 2019 y 365 y guardan archivos en formato .docx.
Después de analizar el documento, el sitio web o el software le permite ver el documento reparado total o parcialmente. Pero para recuperar este archivo, tienes que pagar. En algunos casos, se le muestra su documento real. En otros casos se respeta la presentación original pero se sustituye buena parte de su texto por la palabra "demo". Al menos estos archivos de resultados le permiten pagar a sabiendas. Los precios varían desde los 5 dólares hasta los cien dólares, o un poco menos en euros. Si la suma indicada no incluye impuestos, se agrega el IVA francés del 20%.
- Aquí hay algunos servicios web para reparar un archivo en línea:
- Servicio de reparación de archivos en línea
- RecoveryToolbox.com
- OfficeRecovery.com
- OnlineFile.Repair
- Este es un ejemplo de recuperación en el sitio del Servicio de reparación de archivos en línea, que visualizará en su navegador web habitual (Google Chrome, Microsoft Edge, Firefox, Safari…).
- Si el sitio web que está utilizando se muestra en inglés, verifique si ofrece una versión en francés.
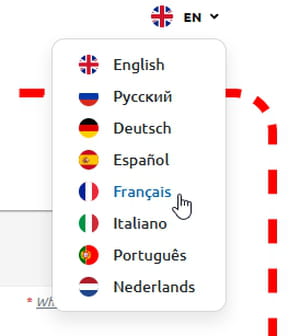
- Cliquez sur Seleccionar archivo o equivalente para enviar su documento de Word dañado al sitio web. A menudo, también es posible tomar el archivo de una carpeta en el Explorador de archivos de Windows o el Finder de macOS y arrastrarlo a la página web.
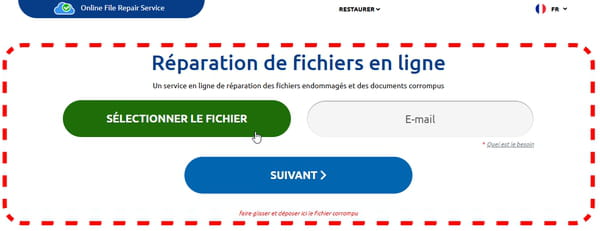
- Algunos sitios requieren que proporcione su dirección de correo electrónico. Proporcione una dirección de correo electrónico válida, ya que el servicio le enviará por correo electrónico el enlace para descargar el archivo reparado. Para no recibir demasiado correo no deseado en su buzón principal, debe crear una dirección de correo electrónico "secundaria", para proporcionar a los sitios web que considere menos importantes.
- Escanear el archivo lleva unos minutos como máximo.
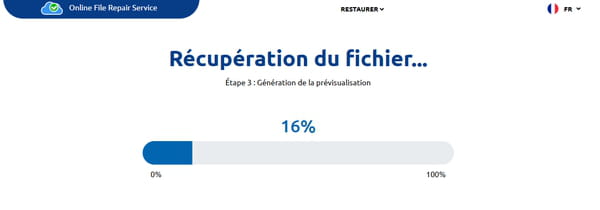
- Una vez que se completa el análisis, el sitio ofrece ya sea aMostrar vista previa del documento reparado con su texto real, ya sea Descargar archivo DEMO la mayor parte del texto se sustituye por la palabra "demo". A veces se ofrecen ambos cheques, como aquí.
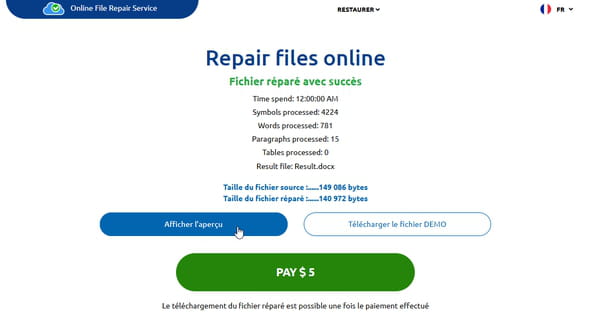
- Si haces clic en el botón de pago, una nueva ventana Web te indica el importe total a pagar, generalmente en euros (aunque el importe inicial estuviera expresado en dólares) y te solicita los datos de tu tarjeta bancaria o PayPal. Tenga en cuenta que algunos bancos franceses le ofrecen servicios de tipo e-Carte Bleue para generar un número de tarjeta bancaria único, utilizable solo una vez, y por una suma máxima que usted indica al generar el número de tarjeta en línea.
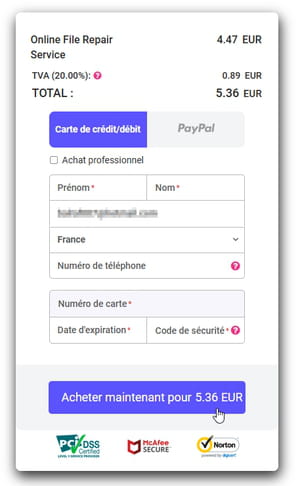
- El archivo reparado puede tener el formato .doc, . Docx ou . Rtf (Formato de texto enriquecido). Si al hacer doble clic en el archivo no se abre el documento en Word, vaya a Word y ejecute Archivo > Abrir (entonces posiblemente Revisar) para seleccionar este archivo. Si es un archivo que termina en .rtf, ejecute Archivo> Guardar como para convertirlo al formato Word .docx (o .doc para versiones anteriores de Word). Mantenga intacto el archivo reparado original.
- Si varios archivos están dañados o los servicios web no pueden reparar su documento, el software puede ser de su interés. Aquí hay algunos programas para Windows o macOS para descargar gratis como versión de prueba:
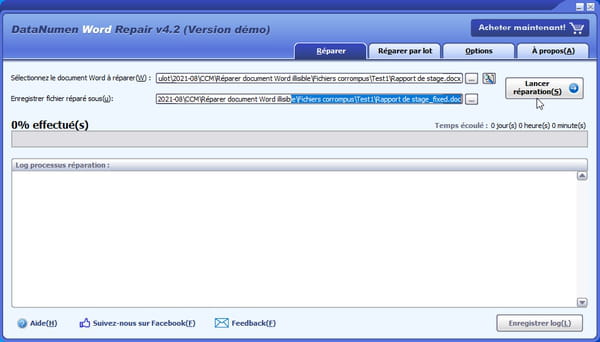
- Reparación de Word de DataNumen
- Reparación de Word de Stellar
- Núcleo para reparación de palabras
- Jufsoft Doc Reparación
- Asistente de recuperación de datos Pro de EaseUS
Contenido Repara un archivo de Word dañado gratis Guarda un documento de Word reparado ¡Repara un documento de Word dañado pagando La tuile! Necesitas abrir un documento de Word para consultarlo o modificarlo,...


























