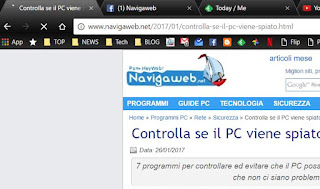 La última actualización de Chrome, ahora en la versión 56 la cual no tiene novedades relevantes salvo una mejora en la velocidad de recarga de sitios ya abiertos, aprovechamos para averiguarlo todas las formas de abrir, cerrar y mover pestañas de Chrome en tu computadora, PC y Mac.
La última actualización de Chrome, ahora en la versión 56 la cual no tiene novedades relevantes salvo una mejora en la velocidad de recarga de sitios ya abiertos, aprovechamos para averiguarlo todas las formas de abrir, cerrar y mover pestañas de Chrome en tu computadora, PC y Mac.Las pestañas son ahora el corazón de todos los navegadores, lo que permite abrir varios sitios al mismo tiempo para cambiar de uno a otro con rapidez.
Saber usar las pestañas significa saber reabrir rápidamente una pestaña que se acaba de cerrar quizás por error, saber cerrar todo en un clic, saber dar más espacio a las más importantes y desbloquear las que quedan. bloqueados y parecen imposibles de cerrar.
Abrir y cerrar pestañas en Chrome es fácil con el mouse, simplemente haga clic en el botón de la nueva pestaña que siempre es el más a la derecha en comparación con la última pestaña abierta.
En Windows y Mac, también puede abrir una nueva pestaña presionando las teclas CTRL-T juntas (en Mac, en lugar de CTRL, usa la tecla Comando)
Para cerrar una pestaña, por otro lado, simplemente haga clic en la X de cada pestaña o presione las teclas CTRL-W en Windows o Comando + W en una Mac.
Esto es muy simple, pero ¿qué pasa si trato de cerrar una pestaña y no responde al comando?
En este caso tienes que usar el comando crash, escribiendo en la barra de direcciones del chrome: // crash / card y presionando enter.
Con il comando Restart (aprendo una scheda con indirizzo Chrome: // reiniciar), invece, si può riavviare Chrome con un click se si blocca
Para mover las cartas y colóquelos según su orden, puede hacer clic en el título, mantenerlo presionado y arrastrarlo hacia la derecha o hacia la izquierda según sus necesidades.
Del mismo modo, si desea que se abra una pestaña en una nueva ventana de Chrome, puede arrastrarla fuera de la ventana actual del navegador y soltarla en el escritorio.
Esto es útil si desea mantener dos sitios abiertos en la pantalla uno al lado del otro.
Haciendo clic derecho en el título de una pestaña se abre una lista de opciones, entre las que destacan la de recargar la página web, la de duplicar la tarjeta, la de silenciar el sonido y la de bloquear la tarjeta.
bloquear la tarjeta significa que se adjunta al lado izquierdo y se vuelve a cargar la próxima vez que se inicia Chrome.
En la práctica, al cerrar Chrome y volver a abrirlo, las pestañas bloqueadas se recargan y permanecen bloqueadas hasta que se cierran o desbloquean.
Esta opción es particularmente útil para sitios como Facebook o Gmail, esos que siempre se abren cada vez que se inicia el navegador.
Silenciar el audio de un sitio en Chrome es muy útil para no ser molestado por sitios con anuncios y videos de reproducción automática.
Cuando una pestaña de Chrome está transmitiendo audio, aparece un icono de altavoz junto a ella y también puede silenciar la pestaña con las teclas ALT-M
Otras opciones útiles del menú que aparece al presionar el botón derecho del mouse sobre el título de una pestaña es cerrar todas las pestañas a la derecha de la actual o cerrar todo excepto la pestaña que está viendo.
Por último, siempre desde este menú es posible reabrir una pestaña cerrada, que es esencial cuando cierras accidentalmente un sitio que estabas leyendo.
Para esta acción en particular, el atajo de teclado es conveniente, Ctrl-Shift-T en Windows y Command-Shift-T en Mac, que se pueden presionar varias veces para reabrir las últimas pestañas cerradas.
Finalmente, si tiene un grupo de pestañas abiertas que desea conservar, puede usar la opción para agregar todas las páginas web a sus favoritos, tal vez creando una nueva carpeta para poder encontrarlas fácilmente.
A partir de 2022 también es posible agrupar pestañas de Chrome, para que pueda organizar los sitios abiertos según sus preferencias y poder encontrar fácilmente las distintas pestañas abiertas.
Para abrir, cerrar y mover las pestañas es imprescindible conocer los atajos de teclado de Chrome, entre los que recordamos sobre todo, en Windows y Mac (en Linux es lo mismo que en Windows).
- Abrir una nueva pestaña
Ventanas: Ctrl + T
Mac: Comando + T
- Vuelve a abrir la última pestaña cerrada
Windows: Ctrl + Mayús + T
Mac: Comando + Mayús + T
- Cambiar a la siguiente pestaña abierta
Windows: Ctrl + Tabulador o Ctrl + AvPág
Mac: Comando + Opción + Flecha derecha
- Cambiar a la pestaña anterior
Windows: Ctrl + Shift + Tabulador o Ctrl + Re Pág
Mac: Comando + Opciones + Flecha izquierda
- Ir a una pestaña específica
Windows: Ctrl + números del 1 al 8
Mac: Comando + número 1 a 8
- Mover a la última pestaña
en Windows: Ctrl + 9
Mac: Comando + 9
- Abrir la página de inicio en la pestaña actual
Ventanas: Alt + Inicio
- Abrir la página anterior del historial en la pestaña actual
Windows: Alt + Flecha izquierda
Mac: Comando + Flecha izquierda
- Abrir la siguiente página del historial en la pestaña actual
Windows: Alt + Flecha derecha
Mac: Comando + Flecha derecha
- Cerrar la pestaña actual
Windows: Ctrl + W o Ctrl + F4
Mac: Comando + W
- Cerrar todas las pestañas abiertas y Chrome
Windows: Ctrl + Mayús + W
Mac: Comando + Mayús + W
Desde la configuración de Chrome es posible elegir qué pestañas abrir cuando se abre el navegador.
Para acceder a esta configuración, haga clic en los tres puntos en la parte superior derecha de la ventana del navegador, vaya a "Configuración" y luego haga su elección en la opción Inicio.
Puedes elegir si abrir la página estándar de la nueva pestaña, que también contiene las miniaturas de los 8 sitios más visitados para un acceso rápido, puedes continuar desde donde estabas la última vez y recargar siempre las pestañas que quedaron abiertas antes de cerrar o puede solicitar abrir uno o más sitios específicos.
Para esta última opción, haga clic en el enlace "Establecer páginas" y luego escriba las direcciones de los sitios para que se abran automáticamente.
El botón "Usar páginas actuales" se usa para configurar los sitios abiertos actualmente para que se inicien automáticamente.
Las pestañas de Chrome se pueden mejorar aún más mediante extensiones y en este blog hemos visto un poco de todos los generos para:
- Mosaico de sitios, pestañas y ventanas en Chrome
- Extensiones para suspender pestañas inactivas en Chrome
- Extensiones para mejorar la tarjeta de inicio
- administrar muchas pestañas abiertas más fácilmente con grupos
Finalmente, vale la pena señalar que Chrome en PC tiene un sistema de administración de tarjetas muy eficiente, dedicando un proceso separado para cada uno de ellos para que el error de un sitio no provoque que el navegador se cuelgue y para que la memoria de uso de las tarjetas no a la vista es menos.


























