 Google Chrome es sin duda el navegador el más receptivo che possiamo installare sui nostri computer e sui nostri telefoni. Nello stesso tempo però è anche vero che Chrome sta iniziando a diventare un po' pesante, soprattutto se ci sono tante schede aperte e tante estensioni installate.
Google Chrome es sin duda el navegador el más receptivo che possiamo installare sui nostri computer e sui nostri telefoni. Nello stesso tempo però è anche vero che Chrome sta iniziando a diventare un po' pesante, soprattutto se ci sono tante schede aperte e tante estensioni installate. Questo browser quindi si presenta molto veloce al primo avvio in assoluto ma poi comincia a rallentare dopo un utilizzo intenso. Per fortuna possiamo applicare dei semplici trucchi per rendere Chrome più veloce ad aprire siti, così da ripristinare la velocità iniziale senza dover per forza reinstallare tutto.
En esta guía te mostraremos todos los trucos y métodos para recupere Chrome de forma rápida y receptiva sin ralentizarse y con menos consumo de memoria, para que pueda continuar usándolo como su navegador principal.
LEA TAMBIÉN: Cómo acelerar Google Chrome
Use el Modo Lite en teléfonos inteligentes y tabletas
Si usamos Google Chrome como navegador principal en un smartphone o tablet podemos haga que Chrome sea más rápido activando el modo Lite, que comprime el contenido de las páginas web a través de los servidores de Google y permite que todas las páginas web se carguen a mayor velocidad, ahorrando además el ancho de banda aplicado (lo cual es útil si usamos a menudo la conexión de datos móviles).
Para activar el Modo Lite en Chrome para dispositivos móviles, abra la aplicación, presione el menú con los tres puntos en la parte inferior, vamos al menú ajustes, presione el menú Lite Mode y active el interruptor en la página.
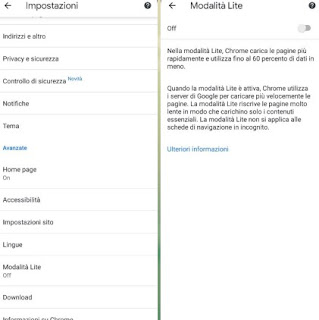
Con este modo activo, el navegador cargará cerca de un 60% de los datos menos, agilizando considerablemente la carga de las páginas sin tener que realizar ningún cambio de hábitos (las páginas se verán bien en todos los casos, gracias a la optimización que ofrece Google ).
NOTA: Questa opzione è stata rimossa nelle ultime versioni di Chrome. fare riferimento quindi alla guida per velocizzare Chrome su Android per altri trucchi ancora validi.
Use la extensión Tab Snooze en la PC
Si queremos que Chrome sea más rápido para abrir sitios, podemos confiar en una extensión como Pestaña Snooze en PC.
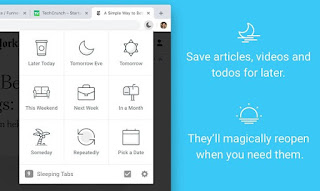
Con esta extensión podremos "poner en reposo" algunas pestañas abiertas y planificar su reapertura en un momento posterior del día o en otro horario, de manera de ahorrar mucha memoria RAM y dejar activas solo las pestañas que realmente tenemos. necesita en ese momento. Una vez instalado, difícilmente podrás prescindir de él, sobre todo si trabajas mucho en el ordenador y necesitas abrir muchas pestañas sin una lógica precisa, encontrándonos así con la memoria RAM llena de pestañas de Chrome abiertas.
Toby for Chrome su PC
Otra extensión muy para hacer que Chrome sea más rápido en la PC es Toby para cromo.
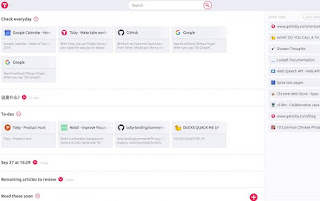
Con esta extensión instalada tendremos una nueva pantalla de inicio con todas las pestañas abiertas recientemente o con más frecuencia, con la posibilidad de fijar las que usamos con más frecuencia en la barra lateral derecha o en uno de los paneles que ofrece. De esta forma evitaremos tener que abrir 30 pestañas diferentes cada vez para trabajar, abriendo solo la que necesitemos usar y ahorrando memoria RAM.
Habilitar la precarga de páginas web
Google Chrome incluye un módulo de precarga de paginas web que podemos activar para que Chrome sea más rápido para abrir sitios tanto desde PC como desde smartphone/tablet.
Para activar la precarga de páginas web desde PC abre el navegador, ve al menú de los tres puntos arriba a la derecha, pulsa en el menú lateral Privacidad y seguridad, vayamos al menú Cookies y otros datos del sitio y asegúrese de que el interruptor junto al elemento esté activo Las páginas están precargadas para acelerar la navegación y la búsqueda.
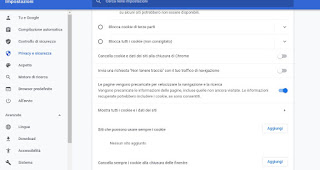
Para activar la precarga en Google Chrome para Android y iPhone/iPad, abrimos el navegador de nuestro dispositivo, pulsamos el menú de arriba a la derecha con los tres puntos, pulsamos el menú ajustes, abra el menú Privacidad y seguridad, luego active el interruptor junto al elemento Las páginas están precargadas para acelerar la navegación y la búsqueda.
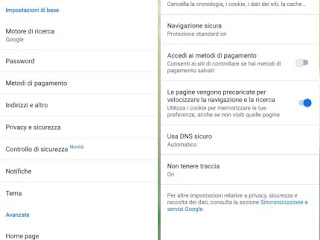
Al activar este elemento, la carga de las páginas web será mucho más rápida, en particular si también hemos activado el modo Lite (como se ve arriba).
Otros consejos y trucos útiles para Chrome
Además de los trucos vistos hasta ahora, podemos aplicar los siguientes para hacer que Chrome abra sitios más rápido:
- Eliminar todos los datos que se almacenan en caché dei file temporanei, che si accumulano nel tempo; il browser, quando carica un sito, cerca se esso o parti di esso sono presenti in Cache per caricarlo più rapidamente. Se però tale cache è molto grande e piena di dati salvati dalla cronologia di navigazione, questo processo tende a rallentare Chrome. Il problema è più evidente per chi naviga su tanti siti diversi ogni giorno e meno per chi apre sempre gli stessi senza fare troppe ricerche.
Per procedere portiamoci sul menu Impostazioni, clicchiamo sul menu Privacy e sicurezza , premiamo su Eliminar datos de navegación y seleccionamos solo la opción Imágenes y archivos en caché y como intervalo de tiempo Tutto, luego presionamos Datos claros. Después de borrar el caché, Chrome debería ocupar menos memoria y funcionar mejor, aunque los sitios web se abran un poco más lentos, al menos la primera vez. - Comienza desde cero cada nueva sesión de navegación: molte persone scelgono di avviare Google Chrome con le stesse schede che erano aperte nella sessione precedente. Se il browser stava occupando tutta la RAM nella sessione precedente, riavviare il browser con la stessa sessione porterà lo stesso problema. Inoltre, per lo stesso motivo, è necessario chiudere il browser ogni volta che la sessione rallenta perché le schede aperte tendono ad aumentare il consumo di memoria nel tempo.
Per evitare questo scenario evitiamo di bloccare le schede in alto e, nel menu Impostazioni -> Aspetto, assicuriamoci di attivare le voci Pagina Nuova scheda (nella sezione Aspetto) e Abre la página de la Nueva Pestaña (en la sección Al iniciar). - Cierra las pestañas para reabrirlas cuando sea necesario: se abbiamo aperto 10 o più siti insieme, chiudiamo quelli che non servono per diminuire il consumo di RAM. Ogni volta che si chiude una scheda, si libera un po' di memoria del computer e quelle che rimangono aperte saranno più veloci a ricaricarsi ed a navigare.
Te recordamos que desde Chrome con la nueva pestaña de inicio, los "Reabrir pestañas cerradasen el que se almacenan las páginas web que has visitado recientemente para reabrirlas rápidamente. También en el menú de opciones, yendo al historial, puedes reabrir las últimas pestañas cerradas. También puedes reabrir las pestañas cerradas presionando CTRL + Shift + Teclas T juntas. - Eliminar extensiones no utilizadasHay miles de extensiones en Chrome Web Store que hacen un poco de todo. La tentación de instalar tantos como sea posible es muy fuerte pero hay que resistirse y, de hecho, desinstalar los que nunca se utilizan. El problema es que cada extensión usa algo de memoria, entonces, si son demasiados, el navegador se vuelve pesado cuando abres Chrome, anche senza aver caricato nessun sito; in particolare ci sono estensioni che possono non essere ottimizzate e consumare più del necessario.
Conviene allora disattivare tutte le estensioni e riattivarle una per una vedendo, nel task manager interno di Chrome (premere Maiusc+Esc), quanta memoria consumano e rimuovere le più pesanti. - Usa bookmarklets en lugar de extensiones: Los marcadores son botones en la barra de marcadores que actúan solo cuando se presionan. Siempre que sea posible, es mejor utilizar bookmarklets en lugar de extensiones que, por otro lado, siempre permanecen activas en segundo plano. Podemos aprender más leyendo nuestra guía mejores marcadores.
- restablecer cromo: Google Chrome tiene una función de reinicio; entonces podemos usar el botón de reinicio en Chrome, (tasto Ripristina nelle impostazioni avanzate) per disattivare le estensioni, cancellare cache e file temporanei, per reimpostare pagina iniziale e impostazioni base.
Inoltre, si può usare il programma Software Google Cleaner para corregir errores de Chrome, causado por extensiones o programas externos.
Probémoslos todos y veamos cómo funciona nuestro Google Chrome: ¡debería ser considerablemente más rápido que antes!
Conclusiones
Con los consejos y trucos anteriores, podemos hacer que Chrome sea más rápido para abrir sitios sin tener que tocar la configuración de expertos y abrir menús extraños, donde los usuarios novatos suelen hacer más daño que cualquier otra cosa. Siguiendo las instrucciones que se muestran arriba, todos pueden acelerar su Google Chrome y así obtener siempre un navegador muy receptivo.
Para saber más también podemos leer nuestras guías. Borrar caché y cookies en Firefox, Chrome, Safari, IE e Trucos, opciones y comandos ocultos para Chrome.


























