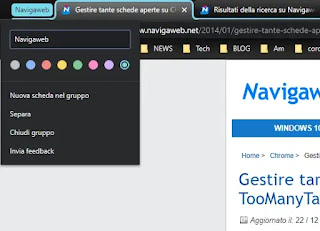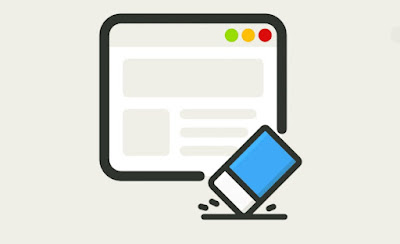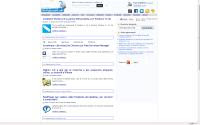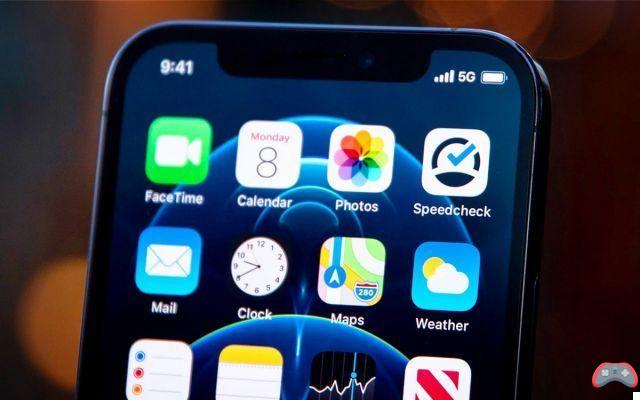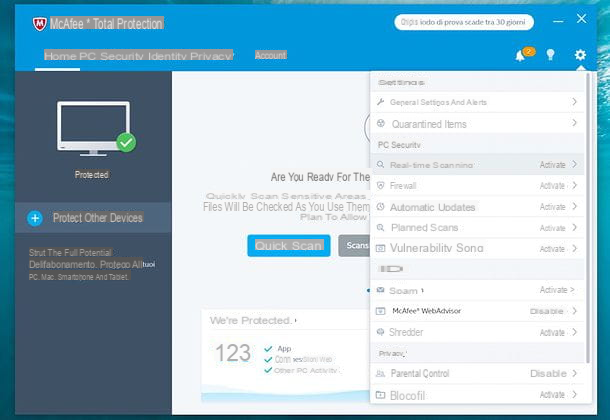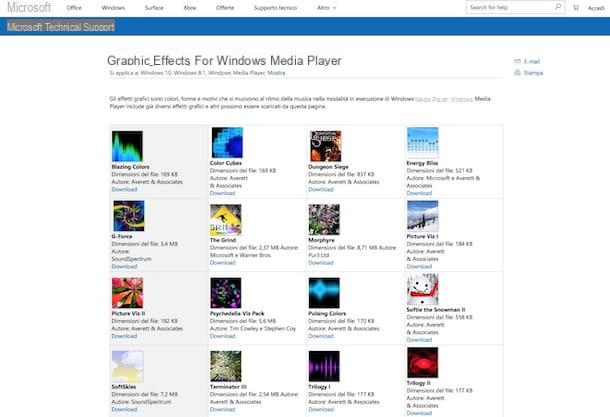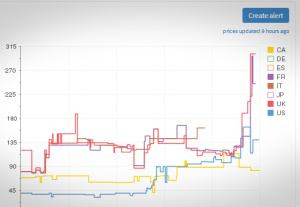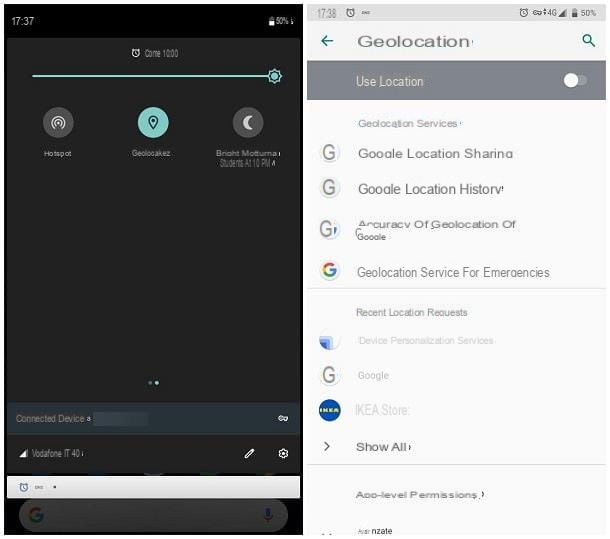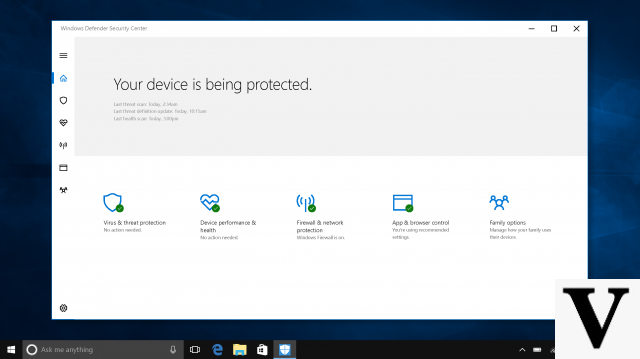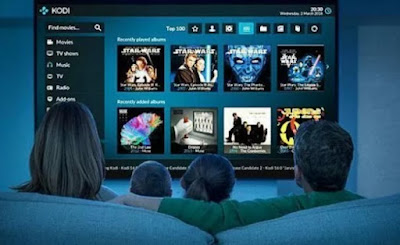 Kodi is one of the most important programs for anyone who has a collection of digital movies and TV series and wants to see it on TV. Kodi is the perfect multimedia solution since it is open source and free and can be installed without problems both on the computer and on many Smart TVs (both directly and through dedicated devices).
Kodi is one of the most important programs for anyone who has a collection of digital movies and TV series and wants to see it on TV. Kodi is the perfect multimedia solution since it is open source and free and can be installed without problems both on the computer and on many Smart TVs (both directly and through dedicated devices).Kodi's fame comes not only from its many features for organizing the video library and finding new content on the internet, but also from its possibility of expansion thanks to the numerous addons that can be installed on it and that can be created by anyone.
In the guide that follows we will show you in detail how take advantage of Kodi as a universal media player, installing it on compatible Smart TVs and installing it on the most popular multimedia devices (Fire TV Stick, Chromecast and TV Box).
READ ALSO -> Guide to getting started with Kodi: setting up and adding content
Introduction to Kodi
The reasons why Kodi is so popular compared to many similar programs to watch videos on the computer are, basically, two:
- Kodi is great for managing media files and folders with videos and music, even over the network.
- Transform any PC, even a small one (like the Raspberry PI) into a perfect streaming Media Center to connect to your TV
- Automatically retrieves the covers and storylines of movies and TV series, so you can easily catalog them.
- Thanks to the addons it is possible to access any legal streaming service (Netflix etc.) without having to install other apps on the device in use. Addons are lighter than traditional apps and being able to have it all together helps with content management.
- Some addons are made to access illegal IPTV lists, which often don't have much luck (they are immediately blocked and made inaccessible).
Kodi interface
The main Kodi screen is divided into sections: Movies, TV Series, Music, Music Videos, TV, Radio, Addons, Pictures, Videos, Favorites and Weather.
 At the top there is the gear button to enter the system settings, where in particular it is possible to change the language and also the graphic skin in the interface settings. Also on the top left is the shutdown button to exit Kodi.
At the top there is the gear button to enter the system settings, where in particular it is possible to change the language and also the graphic skin in the interface settings. Also on the top left is the shutdown button to exit Kodi.When you enter one of the sections, you can go back by pressing on the section title at the top left or by using the ESC key. Kodi is optimized for keyboard use, also using arrows to navigate menus.
Any item that is not of interest can be removed from the main menu or configured by indicating the folder from which to take videos, movies, music etc. In the settings it is possible, among other things, to manage profiles in order to separate the contents according to the user and to protect a profile with a password.
How to use Kodi
After installing Kodi, you can open music or videos that are on your PC, or even install addons to be able to connect to streaming sources such as Netflix or TV channels available online. Kodi supports various network protocols such as SMB and NFS, so you can connect to a NAS or media server.
The TV section of Kodi is used to manage the channels of a digital terrestrial tuner connected to the PC and antenna, so you can watch TV on your computer without using the Internet. For online TV it is possible to add addons from the official main repository, always full of tools for IPTV and to manage the television channels distributed through the list.
Kodi supports every audio and video format, including DVD and Blu-ray viewing. The music manager is also very good, to search and sort playlists of the songs stored on your computer.
How to install addons
On the official Kodi website you can browse the catalog of legal addons sorted by categories and download the ones you find most useful, all free.The addons themselves are available directly within the program: by opening the specific section it is possible to access the official repository and, using the search bar, we can immediately find the addon to add to Kodi.
On the Internet there are obviously other addons and other repositories (not officially supported) that can further expand the capabilities of an already complete program like Kodi.
How to download Kodi
The Kodi program can be downloaded and installed for different PC, tablet and Smartphone platforms. On the site kodi.tv they are found i download on Kodi per PC Windows, Mac e Linux.
On a PC, you can use Kodi either as a standard program in a window or as a full-screen application. On Windows 10 and Windows 11 we can install Kodi as a dedicated app by accessing the Microsoft Store and looking for the Kodi app.
Those who use a TV Box with Android operating system or an Android tablet can find Kodi directly on the Google Play Store. The app can also be installed on Chromecast with Google TV and on all televisions equipped with Android TV (Google TV), while it cannot be used on Apple TV 4K, iPhone and iPad without jailbreak.
If we have a Fire TV Stick connected to the TV we can install Kodi on it using an Android phone and the App2Fire app, as already seen in the guide Install Android App on Fire Stick TV.
Conclusions
Kodi is the best program to manage videos, IPTV lists and music through multimedia servers and also between best Media Center programs along with Plex. Although for many people this may be a foregone article, it was still worth talking about since I hadn't done it yet in this blog.
If we don't know where to try Kodi we can easily install it on Fire TV Stick, Mi Stick or certified Android TV Box.
If, on the other hand, we are looking for a program to manage IPTV lists on Smart TV, we recommend that you read our guide toapp IPTV Extreme your TV, an app that is very fast and easy to set up.
Still in the open source environment we can also try the server media player Emby, considered by many to be the only real alternative to Kodi.