Preliminary information
While there are still many users running older versions of Windows, it is good to keep in mind that Windows XP it is an operating system that is no longer supported and for some, no updates are released, while for what concerns Windows Vista e Windows 7 Mainstream support is active. As for the most recent Windows 8 / 8.x e Windows 10, to date Microsoft releases updates on a regular basis. For more information, you can consult the information web page attached to the official Microsoft website.
Windows 10 updates
Adjust the update settings
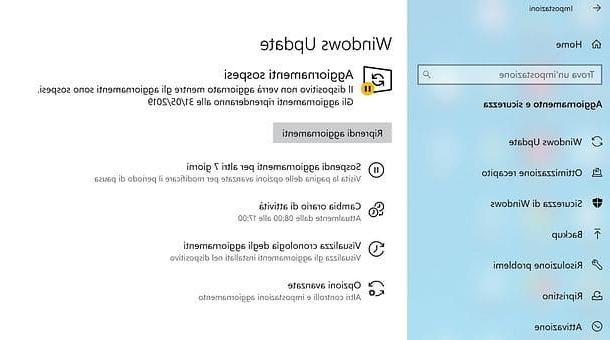
If your PC is equipped with Windows 10 and you want to adjust the settings related to operating system updates, the first step you need to take is to press the button Home (the flag icon located in the lower left corner of the screen), then the icon of thegear present in the menu that opens and on the icon Update and security present in the window that is shown on the screen.
Now, if updates are active, you can suspend them for 7 days by clicking on the appropriate button. If, however, they are disabled, you can restart them by clicking on the button Resume updates (These options are only available on Windows 10 versions 1903 or later, May 2019 Update).
Clicking, invece, sulla voce Advanced options you can specify if receive updates for other Microsoft products when updating Windowsis download updates with metered connections and adjust the period for which to temporarily disable Windows Update (option also available on versions of Windows 10 prior to 1903, but only for Pro and Enterprise editions: more info here).
Then pressing on the item Change of business hours, you can set the times you usually work on your PC and thus avoid being interrupted by installing Windows 10 updates at that time.
If you want, you can also activate the option dedicated to pay-as-you-go connections. If you are not already aware of it, know that this is a particular feature that Microsoft has chosen to include in its latest operating system and represents a sort of lifeline for all those who have a connection with limited data quantities. In fact, by activating this function the download of data in the background is blocked, both for the operating system and for the apps installed, in order to avoid surprise costs for the user. As a result, the download of updates is also postponed. The functionality in question, however, this is good for you to keep in mind, can be activated only and exclusively if the connection used is of the Wi-Fi type.
If this solution interests you, you can block the download and installation of updates for Windows 10 by first clicking on the search field next to the button Home on the taskbar by typing settings and then pressing the button Submit on the keyboard.
In the new window that will now open on the desktop, click on Rete and Internet then locate the item Wi-Fi from the alter bar located on the left and click on it. In the screen that will now be shown to you, click on the item Advanced options placed under the name of the Wi-Fi network to which your PC is connected, locate the entry Set as a metered connection e poi carries his ON the relevant switch by clicking on it.
Avoid forced reboot of the system

Have you already activated the function that allows you to schedule the restart of the operating system for the installation of Windows updates but apparently it does not seem to be enough? Don't worry, we can deal with it right away!
If you are using a Pro version of the operating system, type change group policy in the search field located on the taskbar, click on the first result in the list attached to the menu Home and then press the key combination Win + R on the PC keyboard and giving the command gpedit.msc. In the window that opens, navigate to the folder Computer configuration, double-click Administrative models, click twice in a row on Windows Components, double-click Windows Update, then double-click the entry Exclude automatic restart for scheduled installations of automatic updates with users not logged in and activate the setting by placing the check mark next to the wording Activated.
If, on the other hand, you are using a Home version of Windows, go toRegistry Editor premendo the combination of tasti Win + R on the PC keyboard and giving the command regedit. In the window that opens, navigate to the folder HKEY_LOCAL_MACHINESOFTWAREPoliciesMicrosoftWindowsWindowsUpdateAU, right click anywhere in the Editor and select the item first New and then that valore DWORD (32-bit) from the menu that appears. Next, rename the newly created key to NoAutoRebootWithLoggedOnUsers, double-click it and set its value to 1.
To apply all the changes made, restart the system.
Even in the case of Windows 10, I would like to remind you that disabling the forced restart of the system for the installation of updates could unnecessarily delay the installation of essential updates for PC security, watch out!
In case of problems

Are you having difficulty using Windows Update on Windows 10 and would like to try to cope with it? If so, you can use the troubleshooting tool attached to Control Panel. To do this, click on the button Home present on the taskbar, type troubleshooting in the search field that appears and then click on the first result in the list.
In the window that is shown to you at this point, click on the item Troubleshoot Windows Update issues annexed to the section System and security then click on the button NEXT and wait for the control procedure to be started and completed. If necessary click on Try running the troubleshooter as an administrator.
At the end of the analysis procedure in the window open on the desktop, under the heading Problems found, you will be able to view all the problems identified on Windows for which Windows Update could not be used correctly. If the identified problems have been solved automatically, the writing will appear next to each of them Resolved and a green check mark. Then he presses on the voice Close troubleshooter.
Next, in the window opened on the desktop, under the heading Problems found, you will be shown all the problems identified on Windows 10 for which it was not possible to use Windows Update correctly. At this point, all identified problems should have been resolved and the procedure for resubmitting Windows Update should be successful. To verify that things are exactly this way, make sure that next to each of the problems found in the list there is the item Resolved followed by a green check mark. Then he presses the button Close located at the bottom right to close the window.
Windows Vista, Windows 7 and Windows 8 / 8.x updates
Adjust the update settings

If you want to adjust the settings related to Windows updates and your PC is equipped with Windows Vista, Windows 7 o Windows 8 / 8.x, the first step you need to take is to go to Home and type the term Update sulla tastiera of the computer.
Select quindi la voce Windows Update from the search results and, in the window that opens, click on the option Change settings located in the left sidebar. At this point, expand the drop-down menu located in the center of the screen and select one of the four available items.
- Install updates automatically (recommended) - This is the Windows default setting and both automatically downloads and installs all important updates.
- Download updates but let me choose whether to install them - With this option, Windows automatically downloads all important updates but does not install them unless the user initiates the operation.
- Check for updates but allow you to choose whether to download and install them - By choosing this setting, Windows checks for updates, informs the user if there are updates to download but does not automatically download or install them.
- Never check for updates (not recommended) - Turn off the Windows update feature altogether. Absolutely not recommended as a setting.
Once you have selected the desired option, to save the changes, just click on OK. It is also possible to activate the automatic download of updates for other Microsoft products (such as Office) by placing the check mark next to the item Download updates for other Microsoft products during the Windows update and automatically download the recommended updates (ie drivers and other updates that are not essential for system security) by checking Download recommended updates in the same way as important updates.
Avoid forced reboot of the system

Have you already activated automatic Windows updates but want to make sure that your PC does not reboot forcibly in order to install them? No problem.
If you are using a Pro version of the operating system, go toLocal Group Policy Editor premendo the combination of tasti Win + R on the PC keyboard and giving the command gpedit.msc. In the window that is shown to you at this point, navigate to the folder Computer configuration, double-click Administrative models, double-click Windows Components, click twice in a row on Windows Update, double-click the entry Exclude automatic restart for scheduled installations of automatic updates with users not logged in and then activate the setting by placing the check mark next to the wording Activated.
Alternatively, if you are using a Home version of Windows, go toRegistry Editor premendo the combination of tasti Win + R on the PC keyboard and giving the command regedit. In the window that opens, navigate to the folder HKEY_LOCAL_MACHINESOFTWAREPoliciesMicrosoftWindowsWindowsUpdateAU, right click anywhere in the Editor and select the item New> DWORD value (32-bit) from the menu that appears. Next, rename to NoAutoRebootWithLoggedOnUsers the key you just created, double-click on it and set its value to 1.
Restart the system for the changes to take effect.
I recommend, however: disable the automatic restart of Windows for the installation of important updates only if you are convinced of this choice. It could unnecessarily delay the installation of critical PC security updates.
In case of problems

Even if it is activated, Windows Update does not seem to work correctly on your PC and gives strange error messages? Try to restore it by following this simple procedure.
-
* Go to Home;
* Digita ”cmd";
* Right click on the icon Command Prompt present in the search results and choose the item Run as administrator give the menu to compare;
* In the window that opens, give the following commands one after the other and restart your PC.
- net stop wuauerv
- rmdir %windir%softwaredistribution /s /q
- rmdir %windir%system32softwaredistribution /s /q
- regsvr32 / s wuaueng.dll
- regsvr32 / s wuaueng1.dll
- regsvr32 / s atl.dll
- regsvr32 / s wups.dll
- regsvr32 / s wups2.dll
- regsvr32 / s wuweb.dll
- regsvr32 / s wucltui.dll
- net start wuauserv
When you log into Windows again, try to search for updates in Windows Update and everything should work fine.
Windows update tools

Finally, I want to recommend a free application that will come in handy if you often find yourself installing Windows updates on multiple computers equipped with the same operating system. It is about WSUS Offline Update which allows you to download Windows update installation packages locally and apply them, in series, on any computer.
Its operation is very simple and supports all major editions of the Redmond home operating system: Windows Vista, Windows 7, Windows 8 / 8.x and Windows 10. To download it to your computer, connect to its official website and click on the link placed under the heading Most recent version (in the right sidebar).
When the download is complete, open the ZIP archive you just downloaded (eg. wsusoffline921.zip) and extract its contents to any folder. Next, launch the program UpdateGenerator.exe and put the check mark next to the entry for the operating system you want to download the updates. For each OS there are two options: x86 Global per i sistemi a 32 bit e x64 Global for 64-bit ones. XP, on the other hand, is on the tab Legacy.
Once you have chosen the operating system, click on the button Home and wait for all the updates that are missing on your computer to be downloaded (it may take a long time, you can follow the download operations via the Command Prompt window that opens). If you are asked to update the certificates Trusted Root, accept by clicking on Yes.
When the process is complete, you will find the Windows update installation packages in the WSUS Offline Update sub-folders. To install all updates in series, copy the program folder on the computer to be updated, start the application UpdateInstaller.exe located in the folder service and click on the button Home. He will do it all by himself.
Windows Updates

























