Preliminary operation
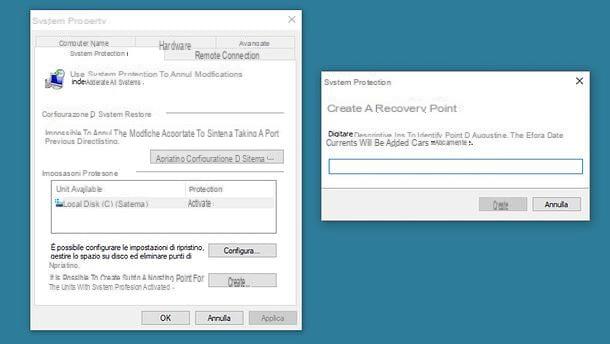
Turn Windows into Mac involves the modification of some system files: an operation which, as easily understood, involves risks for the stability of Windows. In light of the above, before proceeding, create a restore point: in this way, in case of problems, you can restore Windows to the state it was in before the transformation into Mac and restore the correct functioning of the computer in a few clicks.
To create a restore point, click on the button Home (the flag icon located in the lower left corner of the screen), search for the term "restoration" in the menu that opens and select the item Create a restore point from the search results.
In the window that appears on the screen, click on the button Crea located at the bottom right, type the name that you want to assign to the restore point (eg. before the Transformation Pack) in the appropriate text field and click on the button Crea to complete the operation (which may take a few seconds).
How to install macOS Transformation Pack

Now you can move on to downloading macOS Transformation Pack. Connect, therefore, to the official website of the program and click on the link Download macOS Transformation Pack 4.0 at ThemeMyPC.net which is at the bottom of the screen. On the page that opens, wait for the countdown at the bottom to finish and click on the link Download macOS Transformation Pack (MTP) Latest Version xx that appears in its place to start the download of macOS Transformation Pack.
A download complete, apri il RAR package that you downloaded to your computer using the password thememypc.net (if you don't know how to open RAR files, consult my guide about it), extract the contents into any folder and run the executable macOS Transformation Pack xxexe. Nella finestra che si apre, click on your button Yes and, if a warning appears that the system must be restarted, accept by clicking on first Yes and then OK.
With the computer restarted, launch the macOS Transformation Pack installation package again and click on the button Yes. Then, in the window that opens, configure the preferences relating to the installation of the program: expanding the drop-down menu System files transformation you can choose how to modify system files (I recommend leaving the setting active Enable with repair checking); via the drop-down menu System font configuration you can choose the font to use as system font; using the drop-down menu Dock configuration you can choose whether to enable the Dock bar and whether to keep it in the foreground (I recommend leaving the setting active Enable (always on top) to keep it active and always on top); via the drop-down menu Taskbar configuration you can choose how to configure the taskbar (I suggest you leave the setting active Finderbar replacement (vFind)), while using the boxes below you can choose whether to use the macOS rendering engine for fonts (OS X Font rendering engine), whether to enable macOS-style buttons (Left side OS X caption buttons style), if you have Mac-style frames (macOS frame UI, not available with Aero active) and whether to use features such as Spaces Dashboard, Launchpad he Hot screen to activate Dashboard and Launchpad by moving the mouse to the corners of the screen. Finally, I recommend that you remove the tick from the option Set Windows X's Live as default homepage to avoid changing the browser home page.

At this point, click on your button install, wait a few seconds for the program to be installed and accept the restart of the PC by responding OK e Yes warnings that appear on the screen.
After rebooting the system, the next time you log in to Windows, you will find yourself with a completely revolutionized system, in perfect macOS style. Below there will be the Dock bar typical of the Apple operating system, at the top the Windows taskbar transformed into the macOS menu bar (therefore with the apple logo instead of the Windows one), the icons of the folders and system components will be like those of macOS and so on.
To call up the Windows Start menu (the one that is normally called up by clicking on the flag icon), you have to click on the logo of the apple at the top left, while to start a search within the latter you simply have to start typing a text on the keyboard (the search field will automatically appear at the bottom of the menu).

Finally, I point out that if you checked the appropriate options during the installation phase of macOS Transformation Pack, by pressing the keys F12 ed F4 on the keyboard you can activate the Dashboard (the screen with widgets) and the Launchpad (the screen with the list of applications installed on the computer).
How to restore the look of Windows

If after turning Windows into Mac you have second thoughts, you can go back and restore the default look of the Microsoft operating system by uninstalling the macOS Transformation Pack. To do this on Windows 10, click on the icon apple located in the upper left corner of the screen and select thegear icon give the menu check if you press.
At this point, go on App (in order to view the list of programs installed on the PC), select macOS Transformation Pack and click on the button Uninstall relating to the latter for two consecutive times. Next, click the buttons Yes e Yes, wait a few seconds for all the program files to be deleted and accept the restart of the PC by clicking on the button OK per due volte I followed.
If you are using a version of Windows earlier than 10, you can uninstall macOS Transformation Pack by opening the Control Panel (you can find it easily by searching for it in the Start menu), by clicking on the item Uninstall a program and selecting the program name first and then the button Uninstall placed at the top. The rest of the procedure is the same as described for Windows 10.
In case of problems

In case of problems, if you are unable to uninstall macOS Transformation Pack following the procedure I have just explained to you or if some system elements remain Mac-style, you can return the system to how it was before the installation of the Transformation Pack using the restore point you created earlier.
To use the restore point, click the button Home (the flag icon located in the lower left corner of the screen, or the apple logo in the upper left if you haven't removed macOS Transformation Pack yet), search for the term "restoration" in the menu that opens and select the item Create a restore point from the search results.
In the window that appears on the screen, click the button System Restore ..., metti il segno di spunta accanto alla voce Choose a different restore point and click your bottone NEXT. Select, therefore, the restore point you created before installing macOS Transformation Pack and presses the buttons NEXT e end to start the system recovery.
If any step is not clear to you, I invite you to read my tutorial on how to go back with the PC where I have explained to you better how to restore Windows using restore points.
How to turn Windows into Mac

























