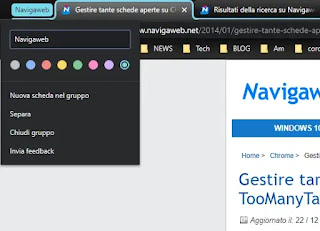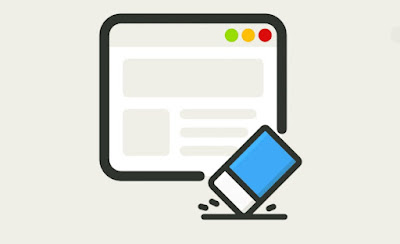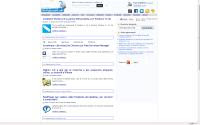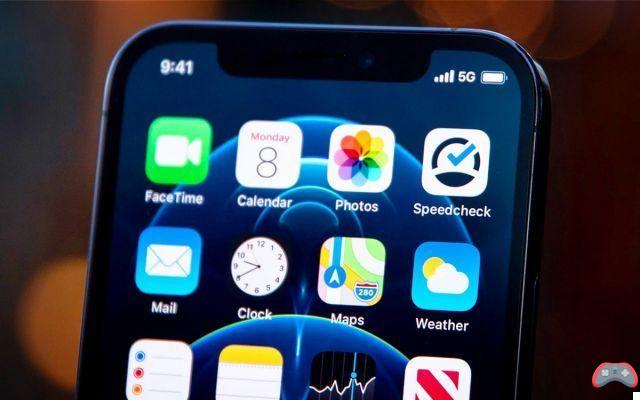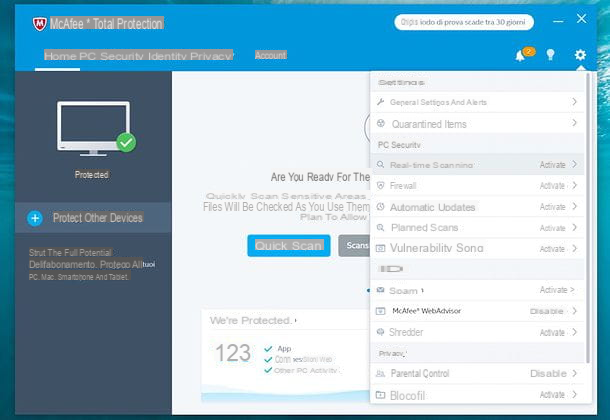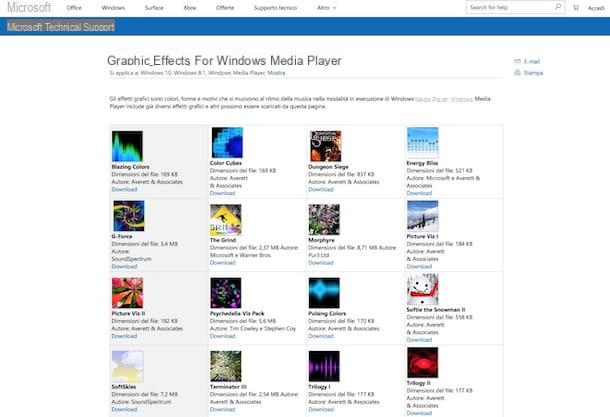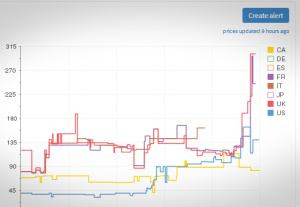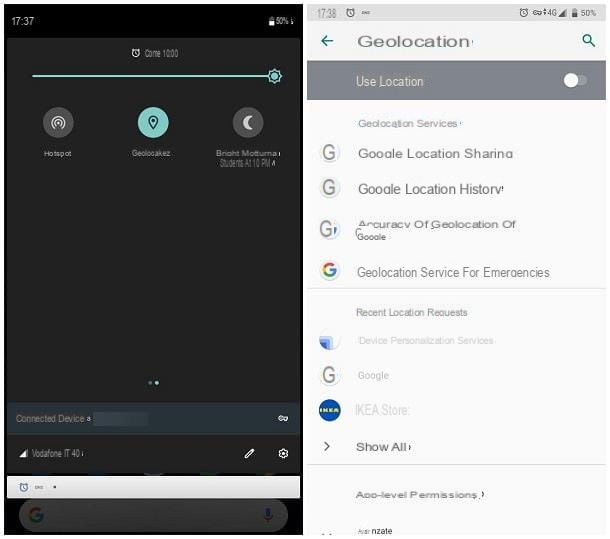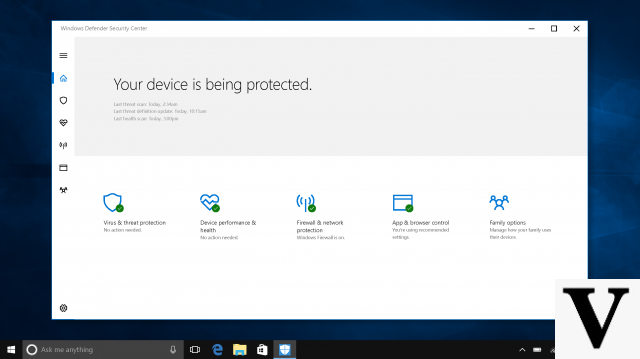When your Windows PC's hard drive malfunctions, it may either a software problem or a hardware failure. A bad connection can also be responsible for your inconveniences. But then, how to detect a faulty hard drive and troubleshoot it on Windows?

Sous Windows, as on other operating systems, it is essential to make regular backups. Your Hard disk may fail, especially if it is a traditional Hard Drive Disk (HDD). Indeed, the average lifespan of a hard drive is about five years. A good backup will allow you to recover your operating system and all your data on another hard drive.
But if your hard drive is defective, it is not necessarily too late. You can still troubleshoot your material. You must first check the cause of the failure. Either your computer misses the boot process and it's a software problem, or your computer doesn't recognize it and it's setup. Get started with our 10 ways to speed up a Windows computer.
In the worst case, your hard disk no longer works or malfunctions and it is then a hardware problem. It will then have to be replaced, if possible by one of our best solid-state drives, which are much more reliable and faster than conventional hard drives (HDD).
Detect hard drive failure in Windows
When you turn on your Windows PC, it stays like blocked et it does not start. It is possible that it is installing your operating system which is damaged. In this case, you should try to reinstall Windows on your PC. For example, you can do this with a bootable USB key or an external hard drive. If the installation is successful, then the problem was software.
If you are sure that your operating system has no abnormalities, go to the BIOS screen of your computer. Access is different depending on the manufacturers, but it is generally one of the following keys: F2, F8, F12 or the DELETE key. At startup, do not hesitate to spam one of these keys to reach the BIOS. Once you are there, in the boot section, check that your hard drive appears in the list.

If your computer sees the drive fine and still can't boot from it, that's a good indicator of your hard drive's health. This one is maybe broken. He can also suffer a software problem.
If, on the other hand, your computer still does not see the drive, it is still possible that it is a connection problem. Or it is so defective that it cannot be detected. We will focus on the case of the material defect.
How to diagnose a bad hard drive?
From here, to help you out, you'll have to get your hands dirty, open your computer and take a look at the components. If you are not comfortable with this process or if you are afraid that the warranty will be voided, return your computer to the manufacturer or retailer ou turn to a professional.
First of all, turn off your pc, turn off the power and unplug it from the mains to avoid any problems. Touch a metal object around you to remove static electricity from your body. Inside, check sata cable who links hard drive to motherboard and power supply. Best is to unplug the cable and plug it back in, making sure the connection is solid. Take the opportunity to clean the dust, check all the connections, etc.

Once you are done, turn on your PC again and return to the BIOS. If your hard drive appears there, try a normal boot. If you plugged it back in correctly and it still doesn't work, you can try buy sata cable and replace it. It may be defective itself.
Buy a SATA cable at the best price
If your hard drive is still not responding, you should start thinking about the worst: buy a new HDD or SSD hard drive. And for a reliable hard drive, check out this list of the best brands. Then reinstall Windows, all your programs, and reconfigure your preferences.
Certainly vaccinated by this bad experience, will monitor your hard drive's performance and health more closely to detect problems early, before it's too late.
The editorial advises you:
- How to Check the Performance and Health of Your Hard Drive or USB Flash Drive
- Windows 10: how to repair hard drive with chkdsk
- How to Format a Hard Drive in Windows, macOS, or Ubuntu