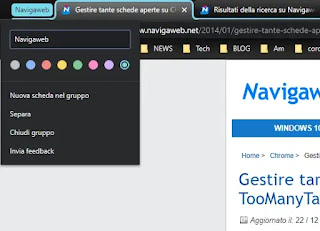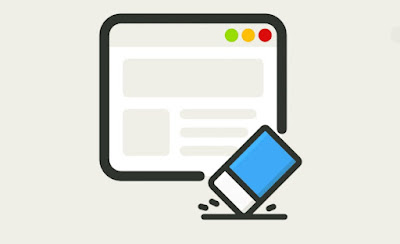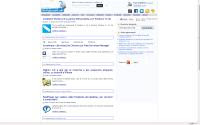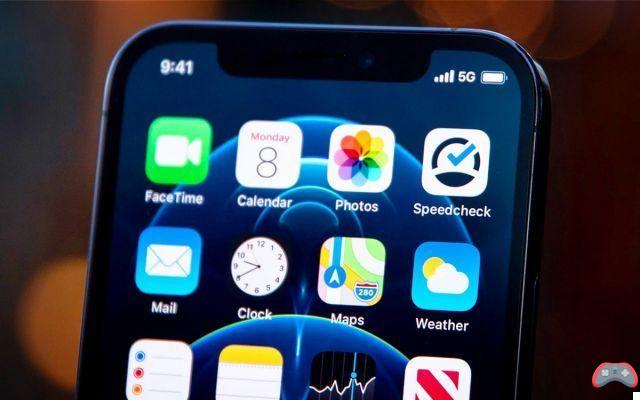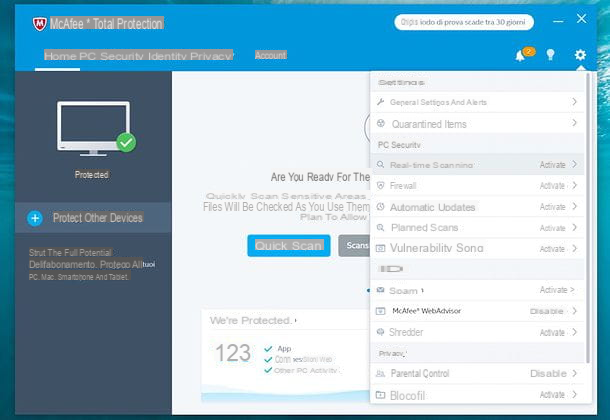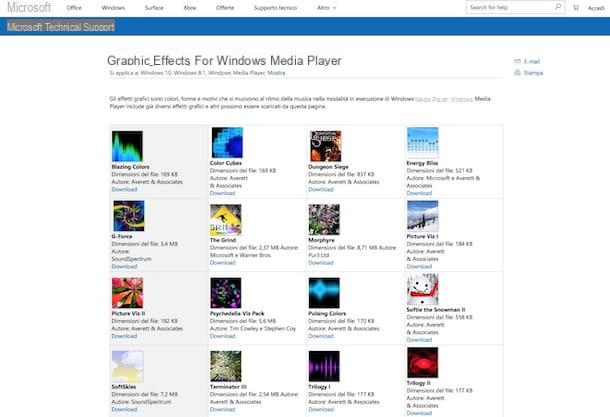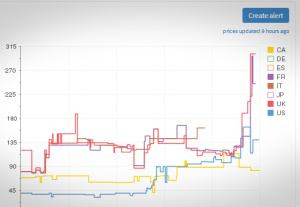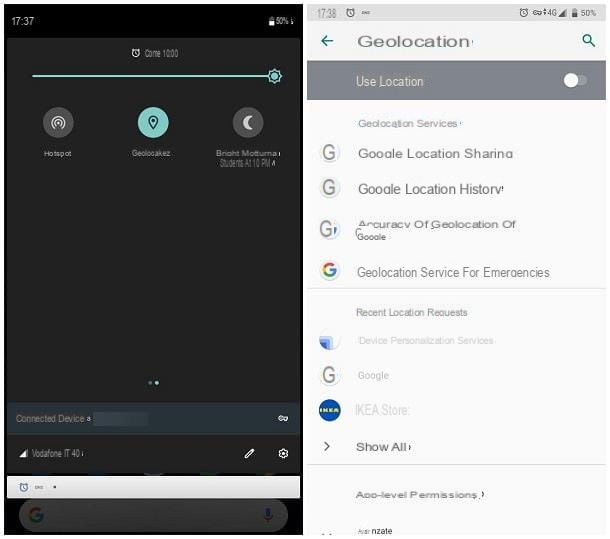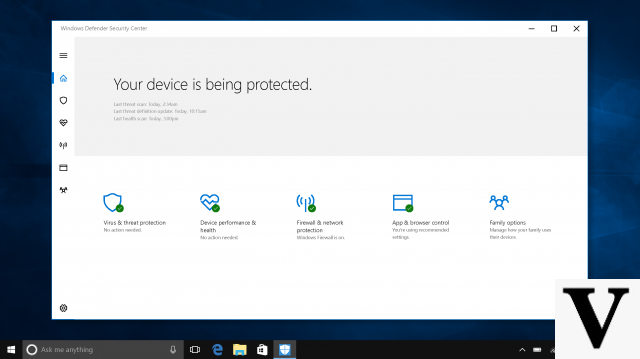Windows 10 can bug from time to time like all systems, and you may be tempted to restart it wildly, especially when the bug affects the taskbar, the explorer or the start menu. Sometimes you have to restart to see a change. However in most cases, it is in fact sufficient to force the restart of a single program, Explorer.exe. We will see here how to do it under Windows 10!
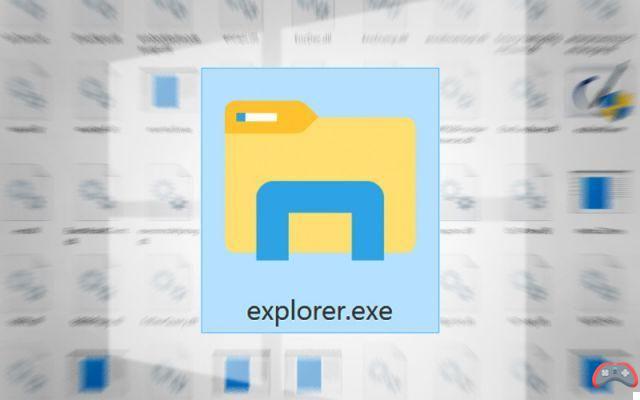
Why restart Explorer.exe ? Simply because this program handles virtually every aspect of the GUI of Windows 10. Very often, when we change something in the system registry, or when the taskbar, the Start menu or the notification center for example is acting up, we feel obliged to restart the session or even to restart the computer.
While in fact it is possible in most cases to restart Explorer.exe. There are several methods for this.
How to restart explorer.exe in Windows 10 when you need it
To restart explorer.exe under Windows 10, you can choose to right-click on the taskbar, if you have just made a modification to the registry, for example:

- Hold the keys Ctrl + Shift on the keyboard and do right click at any place of the taskbar
- Click on Exit Explorer which will cause it to restart
If the interface of Windows 10 is the victim of a freeze, before opting for the solution of the wild restart of the computer, there may be another solution. To restart explorer.exe via the Task Manager do the following:
- Press the keys Ctrl + Alt + Del

- Click on Task Manager

- Click on Plus de détails at the bottom left of the window

- In the list, go down to the section Windows process
- Select Windows explorer
- Click on To restart
- As well : how to make taskbar completely transparent in windows 10
Let's talk about the effect of this reboot: your taskbar and desktop icons should disappear for a brief moment before reappearing if everything worked fine. You will normally be able to see the changes made in the registry if that is why you restarted the program. Or use the interface again if it started from a bug.
The editorial advises you:
- Windows 10: How to turn Windows Defender on or off