Windows 10 has replaced the classic Command Prompt with Powershell since the Creators Update. The new program allows you to launch exactly the same commands in addition to a number of new scripting options very useful to the most advanced users. In this quick tutorial, we show you how to access the command prompt or the Powershell that replaced it, using several methods.
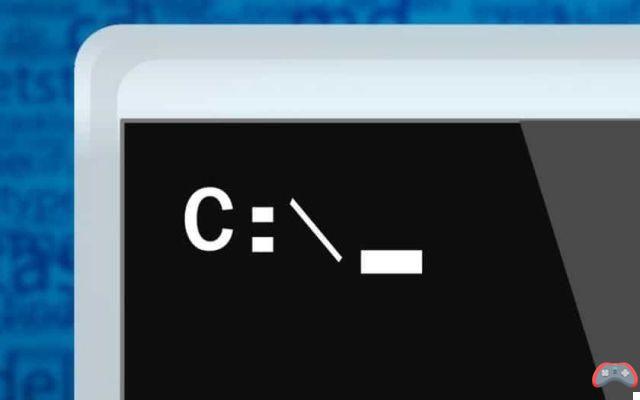
You necessarily know what the Command Prompt is, or the “back” for the oldest: it is the window that allows you to launch lines of code under Windows. Accessing it is sometimes essential to solve configuration problems, or allows you to perform certain tasks much more quickly (such as typing ipconfig / all rather than finding your mac address by rummaging through the menus). The only catch is that this Command Prompt disappeared with the Creators Update. Don't panic, its replacement, Powershell, is much more competent!
How to access the classic command prompt (cmd)
If your PC has not yet benefited from the Creators Update, you may still have access to the classic Command Prompt. To access it, there are several methods:
Via a keyboard shortcut
- Press the keys simultaneously Win + R
- A window titled Run appears: type cmd and Starter
Via the search field of the Start menu
- Click on the Start menu or press the key Win
- Start typing cmd
- Click on it to open it or type Starter
- To launch the Command Prompt in administrator mode press the keys Ctrl + Shift + Enter
Via the Start menu
- Click on the menu Start
- Search Cmd in the list
- Click on it to launch it
- To launch it in Administrator mode, right click on it instead and click on Execute as administrator
How to Access Powershell
Powershell having completely replaced cmd with Creators Update, you can use it instead of the latter to do the exact same thing. Which allows you to continue using many tutorials where cmd is discussed, with Powershell. To access it, there are still several methods:
Via a keyboard shortcut
- Press the keys simultaneously Win + R
- A window titled Run appears: type powershell and Starter
Via the search field of the Start menu
- Click on the Start menu or press the key Win
- Start typing powershell
- Click on it to open it or type Starter
- To launch the Command Prompt in administrator mode press the keys Ctrl + Shift + Enter
Via the Start menu
- Right click on the menu Start
- Click Windows PowerShell or Windows PowerShell (admin) depending on what you want to do
How to reactivate Cmd replaced by Powershell?
It's also possible to undo what Creators Update did and get Cmd back as before, if you prefer:
- Go to Start > Settings > Personalization
- In the left column, choose Taskbar
- Disable Replace Command Prompt with Powershell in menu when I right-click in menu or press Windows key+X
Do you know of other methods? Share them with the community in the comments!


























