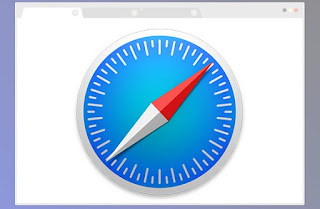 Adding bookmarks on an iPhone is a simple thing to do, but what many iPhone users don't know is that these bookmarks can be synced across all the Mac devices we use and, with some tricks, other PCs and others can also be recovered. browser, so you can always access your favorites at any time.
Adding bookmarks on an iPhone is a simple thing to do, but what many iPhone users don't know is that these bookmarks can be synced across all the Mac devices we use and, with some tricks, other PCs and others can also be recovered. browser, so you can always access your favorites at any time. In this guide we will show you how add favorites on iPhone and iPad and how to synchronize them to see them on Safari for Mac or any other browser for Windows PC, thus connecting all the devices owned and navigating from one or the other as if it were one.
If we want to view Safari bookmarks also on Android, we will have to use another trick available with Google Chrome (one of the few browsers on all platforms).
How to manage bookmarks on Safari for iPhone or iPad
To add a bookmark from Safari on iPhone and iPad we open the site to be saved in the app, touch the icon Share (the one in the shape of a square with the arrow pointing upwards), press on the item Add to Favorites, choose a name and finally press the top right on Save.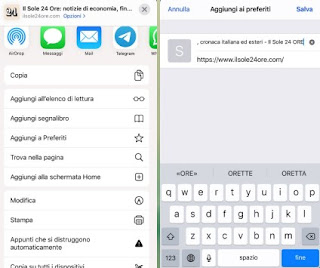
To manage Safari bookmarks on iPhone or iPad we press the icon Bookmarks on the bottom row (in the shape of a book that opens), let's go to the card Bookmarks and then we press on Add to Favourite.
On the screen we touch the button Modification in the lower right corner and move with your finger the various sites added in the folders by touching the button with three lines next to each of them.
The red button on the left instead is used to delete them: so be careful when we proceed with the deletion because if you delete a folder, all the sites will be removed.
By touching the key instead New folder you can create a new folder in which to move your current favorites or add new ones.
To edit a bookmark, simply touch it in edit mode and then change the name, folder or even internet address if this is wrong.
In edit mode there are three gray bars that appear along the right edge of each bookmark or bookmark folder. These allow you to move any bookmark or favorite, so you can always reorder everything.
How to sync bookmarks on iCloud
In this chapter we will show you instead how to sync online bookmarks to your iCloud account, so as to always have them available on other devices that use the same Apple ID account.First then let's proceed to activate and use iCloud on iPhone and iPad, making sure to take us to the path Settings -> Apple ID -> iCloud and activating the switch next to the item Safari.
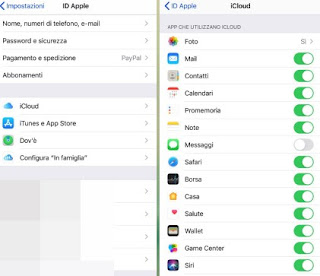
After activating this item, we will be able to access all the favorites also on Mac or MacBook, by clicking on the Apple symbol at the top left, opening the menu System preference, by clicking on Apple ID and making sure you know the check mark on the item Safari in the section iCloud.
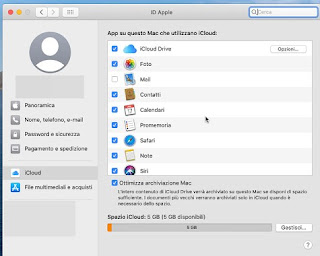
From this moment on, all the favorites present on the various versions of Safari they will be synchronized, so that we never have to worry about missing any important sites again.
How to sync Safari bookmarks on Windows
As for a PC Windows, we know that Safari no longer exists so we cannot use it to immediately access the favorites saved on the iPhone or Mac; alternatively we can still use iCloud on Windows, which among its functions also allows you to synchronize the favorites added from the iPhone with Microsoft Edge, Mozilla Firefox and Google Chrome.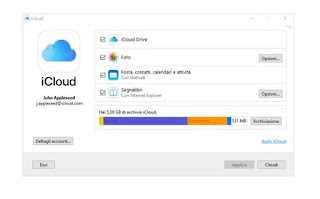
In the configuration screen of the items to be synchronized, make sure to put the check mark on the item Bookmarks and press on options, so you can choose which web browsers to synchronize on.
If we don't want to use the iCloud program on Windows, we can also try the iCloud Favorites extension, available for free for both Chrome and Firefox.
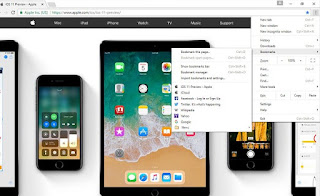
In this way all bookmarks will remain in sync on every device, so that we never risk losing them when we go from home to the office (or vice versa).
How to Sync Safari Favorites on Android
Unfortunately Safari is not available as a browser for Android devices, but we can quickly solve the problem by installing Google Chrome on Mac, enabling Google synchronization on it (as also seen in our guide How to add and switch Google accounts on Android, Chrome and iPhone) and finally pressing the icon at the top right (with the three dots), clicking on Settings and finally selecting the item Import favorites and settings.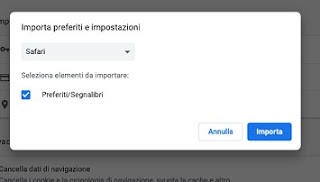
Make sure to set Safari as the browser from which to import favorites, activate the check mark on Favorites / Bookmarks then we press on Import.
By doing so, Google's synchronization system will allow you to view the same bookmarks on Chrome for Android as well.
Obviously this system prevents the synchronization of the new bookmarks or favorites that we add: if we have this need, it is advisable to use only Google Chrome on all devices, so as to be able to take advantage of the synchronization of our Google account.
Conclusions
The synchronization system offered by Apple is very good if we only use devices from the same Apple ecosystem, but it shows all its limitations if we want to synchronize bookmarks on Android or other devices (even if there are still some tricks to have everything synchronized).As also seen in the last chapter, if we have multiplatform devices (Apple, Windows and Android), it is better to use only Google Chrome to synchronize your favorites, so as to have them all really synchronized without having to go crazy about which trick or extension to use.
In this regard, we invite you to also read our guide on how Synchronize browser data and passwords on each device.
If we are looking for alternative methods to save access passwords on Mac, iPhone, PC and Android, we invite you to read our guides KeePass on Android and iPhone: how to save passwords on personal cloud e Best apps to manage passwords on Android and iPhone.


























