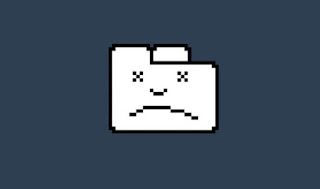 Google Chrome è da svariati anni il browser più usato al mondo, grazie alla sua velocità nel caricare i siti web, alle numerose estensioni ed ai contenuti multimediali, che su Chrome hanno migliore resa rispetto altri browser.
Google Chrome è da svariati anni il browser più usato al mondo, grazie alla sua velocità nel caricare i siti web, alle numerose estensioni ed ai contenuti multimediali, che su Chrome hanno migliore resa rispetto altri browser.Come tutti i programmi per pc Windows però, ogni tanto anche il grande Chrome crashes and closes by itself due to some internal and random error, which often crashes one of the browser windows (it is unlikely that the whole browser will crash, thanks to the separate processes of each tab or element).
If in another article we had seen together how optimize Chrome, in this guide we will show you how resolve any crash problems, tabs or extensions not working that may occur on the Google browser.
READ ALSO -> Troubleshoot "Chrome has stopped working" error
Deactivate the sandbox
Chrome utilizza una speciale sandbox per proteggere la navigazione degli utenti, ma questa funzione potrebbe causare un arresto anomalo del browser, soprattutto se utilizziamo la versione a 64 bit su Windows 10.
Per disattivare la sandbox di Windows 10 facciamo clic destro sul collegamento di Google Chrome sul desktop (se non ne abbiamo uno creiamone subito uno, partendo da Google Chrome dal menu Start e aprendo il percorso del file con il tasto destro), premiamo sul tasto Property, let's go to the card connection, we bring the mouse cursor in the field Destination and, at the end of the string, we add the new string –no-sandbox, being careful to leave a space and avoid deleting anything.
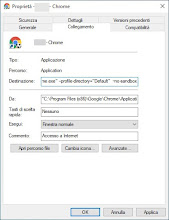
At the end we press down on Apply and OK per chiudere la finestra, quindi riavviamo il browser per rendere effettive le modifiche.
Ovviamente dovremo prestare ancora più attenzione quando disattiviamo la sandbox: saremo sicuramente più esposti ad attacchi online e malware, costringendoci a focus on a good antivirus to effectively protect the system.
Disable extensions
Most of Chrome's problems are caused by extensions, which are often poorly made and also involve the navigation tabs, compromising the stability of the browser. To disable them all, go to the address bar at the top, insert the chrome: // extensions / page and, in the new window, disable all active extensions on Chrome.
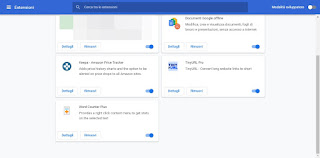
Once all the extensions have been disabled, try to restart the browser or reopen the tabs that are already open; we will notice a greater speed and stability of the browser. After carrying out this check, let's go back to the extensions window and reactivate the really essential ones (maximum 2 or 3).
Check for incompatible programs
Sembrerà strano ma alcuni programmi presenti sul PC possono interferire con Chrome al punto da portare dei crash e dei blocchi di sistema.
Per scovare questi programmi incompatibili sul PC premiamo in alto a destra sul menu con i tre puntini, premiamo su Settings, let's expand the menu Advanced, we press on the menu Reset and cleaning, we select the menu Clean your computer then finally click on the button Find.
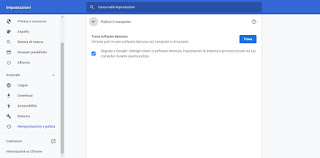
This system will scan your PC for programs that interfere with the normal functioning of Chrome, including malware, spyware, or non-optimized system settings. At the end of the search it will be proposed how to solve the problems found and, in most cases, we will have to uninstall the reported software.
Switch to a new user profile
Altra causa di problemi costanti su Google Chrome sono i profili utente, che spesso si riempiono di estensioni nascoste, di impostazioni non ottimizzate e di modifiche incompatibili con Chrome (effettuate magari seguendo altre guide o installando programmi di ottimizzazione fasulli).
Per far tornare Chrome come nuovo possiamo "spostarci" su un nuovo profilo, mantenendo anche i segnalibri, la cronologia e le password eventualmente salvate sull'account Google. Prima di tutto creiamo un nuovo account utente premendo sull'icona del profilo in alto a destra e premendo sulla voce Add.
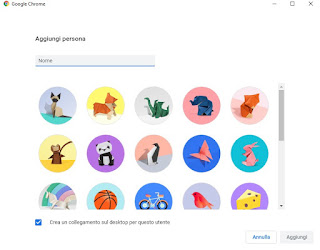
On the page that opens, choose a username (even temporary), choose an avatar and press down on Add. Non appena il nuovo utente è creato chiudiamo la pagina del browser aperta finora, premiamo sull'icona del nuovo profilo utente e verifichiamo se compare nuovamente l'errore o il blocco che avevamo constatato in precedenza.
Se il nuovo profilo funziona bene premiamo in alto sull'icona profilo, effettuiamo la sincronizzazione con l'account Google, premiamo sull'icona a forma di ingranaggio (sempre nel menu icona profilo), premiamo sull'icona dei tre puntini sul vecchio profilo da cancellare e selezioniamo infine Remove this person.
Reset the entire browser
If none of the methods seen so far have helped, it could be the case with reset Google Chrome from scratch. To proceed in this sense, let's go to the menu Settings browser, expand the menu Advanced, we press on the menu Reset and cleaning, we select the menu Restore the original default settings and finally click on the button Reset.
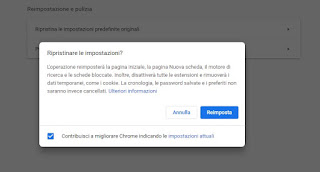
Doing so will delete all Chrome profiles and changes, which will return as just installed. We will obviously have to synchronize the Google account again to recover bookmarks and history, but this will solve most of the blocking problems on Chrome.
Conclusions
Even Google Chrome can slow down and freeze, but the methods shown above will allow you to quickly solve all kinds of problems, so you can immediately go back to using the most complete, immediate and fastest browser in the world! Finally, remember that, as written on the page with i Google Chrome tricks, commands and hidden options, when a tab remains open and locked, you can write the command in the address bar about: crash to finish uploading, unlock it and then close or reload it.
If we still have problems with Chrome we can uninstall it and download the updated stable version of Chrome and do the offline installation.
In two other articles we have also seen the solutions for two errors that are frequently seen in google Chrome: Err_Connection_Reset e Dns Probe Finished No Internet


























