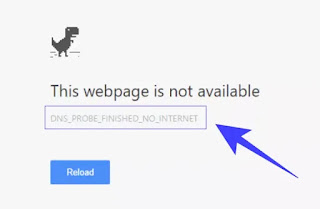 One of the most common errors with internet connections, which appears with Chrome, is the one with the wording DNS Probe Finished No Internet, or better Dns_Probe_Finished_No_Internet.
One of the most common errors with internet connections, which appears with Chrome, is the one with the wording DNS Probe Finished No Internet, or better Dns_Probe_Finished_No_Internet.This is a common error that prevents a web page from loading due to a problem with the default DNS server used by the computer.
While sometimes it is a connection error, more often it can be resolved in various ways, by resetting the network parameters, indicating DNS servers other than the default ones, restarting or resetting the router, or correcting Chrome errors.
So, if you try to open a website and the white error page appears with the writing Dns_Probe_Finished_No_Internet or even with the writing DNS_PROBE_FINISHED_NXDOMAIN (which is a different error but can be solved with the same solutions), let's see the solutions restore the internet connection and make sure you get back to surfing without interruption.
ALSO READ: If DNS is not responding, how to fix
1) Check your internet connection
First of all, it is advisable to check that the connection is up and running, otherwise every other step could be useless.
To do this, you can use the Windows 10 Internal Check Tool (found in Settings> Network & Internet> Network Troubleshooter) or Command Prompt.
Then open the command prompt by searching for it in the Start menu and run the command:
ping -t 4.2.2.2
If this test receives a Response, then the connection is OK and the problem is probably on our side and therefore needs to be solved.
2) Change DNS server parameters
The first step is to change the default DNS server on your computer to a third party DNS server such as Google's or OpenDNS's DNS.
By default, the computer uses the default DNS server that it pulls from the Internet service provider (for example Fastweb or TIM).
However, these default DNS servers are sometimes unstable and unresponsive.
While you would also do well to report this in customer service or by calling the internet provider's call center, it is worth replacing the default DNS server right away.
In another article there is the guide on how to change DNS on a PC which, in summary, is done like this:
Open the Windows Control Panel, go to the Network and Sharing Center, click Change adapter settings on the left side, then right-click on the active connection to go to Properties.
Then select Internet Protocol TCP / IP v4, click on Properties, click on Use the following DNS servers and write the two Google DNS addresses which are:
8.8.8.8
8.8.4.4
Press OK and try to navigate.
After changing the DNS server, refresh the website to see if the error still occurs.
Sometimes, after changing DNS, you also need to clear / clear all DNS cache for it to work.
To clear the DNS cache on Windows, open Command Prompt again and type:
ipconfig / flushdns
and then press Enter
2) Clear Google Chrome history, cached files and cookies
Before removing Google Chrome data, to see if the internet works correctly, it is better to try the same site with other browsers such as Mozilla Firefox, Safari, Opera or Microsoft Edge (where the page will not say Dns Probe Finished No Internet, but will report an error of generic connection).
If the problem is only in Chrome, then it is worth fixing any internal errors by deleting all temporary files that it loads, otherwise this step is probably superfluous (although it is always good).
To clear the browsing history, cached files and Google Chrome cookies, go to the main menu from the button with three dots at the top right, then to Other tools, and to "Clear browsing data" or press the keys together Control-Shift-Delete.
Select all, enter in Time range, All and press the key which clears the data.
An internal tool is also available for fix Chrome errors, which does all the cleaning operations automatically.
Another problem with Chrome can be related to the predict function of typed addresses.
You can then try to disable it by going to Settings, then expand the advanced settings and find the option Use a forecasting service to speed up the loading of pages.
Turn off the switch and restart Chrome.
3) If the previous two methods didn't work, you can try correct the error Dns_Probe_Finished_No_Internet in Google Chrome with some network commands that allow you to restore and renew the local IP address.
Then open the command prompt from the Start menu (or press the Windows + R keys together, type cmd.exe and press Enter) and run these commands, one by one, pressing Enter after each:
ipconfig / release
ipconfig / all
ipconfig / flushdns
ipconfig / renew
netsh int ip set dns
netsh winsock reset
Restart your PC and try.
4) Restart the router or modem
Before restarting, resetting or changing the router or modem settings, you need to check and verify the scope of the error
If it happens only in the Google Chrome browser, and not in Firefox or Edge, this is definitely not the solution and we should go back to point 2.
However, if your entire computer is unable to access the internet, including a browser, app, or email, trying restarting your router or modem can help.
To do this perfectly, unplug the power cord of the router or modem from the electrical outlet, wait at least five minutes and then plug it back in.
5) Uninstall Firewall and disable antivirus if it has the function of filtering internet traffic.
Sometimes, firewall applications or security programs can block certain websites.
Then try temporarily disabling these applications to see if they are causing this error.
6) Update the network card driver
Finally, the solution that solved the problem in my computer, update the network card driver.
Going to Device Manager from the Control Panel or the Start menu, expand the network cards and find the one used by the internet connection, in my case the Realtek PCIe GbE Family.
Double click to open the Properties tab and go to the driver section, where you can read the update date, in my case 2022.
On the Realtek Donwload site I downloaded the most updated driver for Windows 10 as a .zip file, extracted it to a folder and installed it from the setup file.
The problem was then solved.
Conclusion
So in conclusion, to repair DNS Probe Finished No Internet (or Dns_Probe_Finished_No_Internet), perform these steps:
- Replace the default DNS server with a third party DNS server.
- Clear the DNS cache.
- Clean cached temporary files, cookies and Google Chrome history
- Use the command prompt to execute network reset commands.
- Restart the router or modem
- Uninstall or disable the security programs and the firewall.
- Update the driver of the network card.
ALSO READ: Meaning HTTP errors if a site does not open or does not load on the browser


























