The iPhone allows you to take beautiful screenshots quickly. These snapshots are very useful, for example to show a friend how to activate a setting, show your carrier's technical support a possible problem on your iPhone, etc.

It doesn't matter what model of iPhone you have and what version of iOS you have installed, it's extremely easy to take a screenshot. Here's how to do it, depending on your model. Remember that in any case, your screenshots will be stored in the app Photos.
Take a screenshot on recent iPhone models (models with Face ID)
- Simultaneously press the side button and on the volume up button
- Quickly release both buttons
- After you've taken your screenshot, a thumbnail will temporarily appear in the lower left corner of your screen. Touch the thumbnail to open it or swipe left to dismiss it.
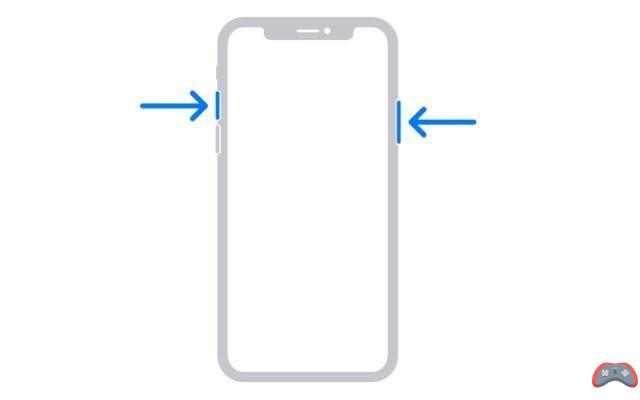
Take a screenshot on older iPhone models (models with Touch ID and side button)
- Simultaneously press the side button (located on the right of the screen) and on the main button from your iPhone
- Quickly release both buttons
- After you've taken your screenshot, a thumbnail will temporarily appear in the lower left corner of your screen. Touch the thumbnail to open it or swipe left to dismiss it.
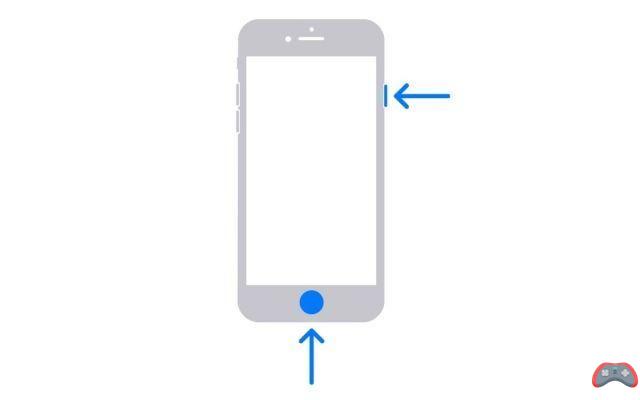
Take a screenshot on older iPhone models (models with Touch ID and top button)
- Simultaneously press the top button and on the main button
- Quickly release both buttons
- After you've taken your screenshot, a thumbnail will temporarily appear in the lower left corner of your screen. Touch the thumbnail to open it or swipe left to dismiss it.
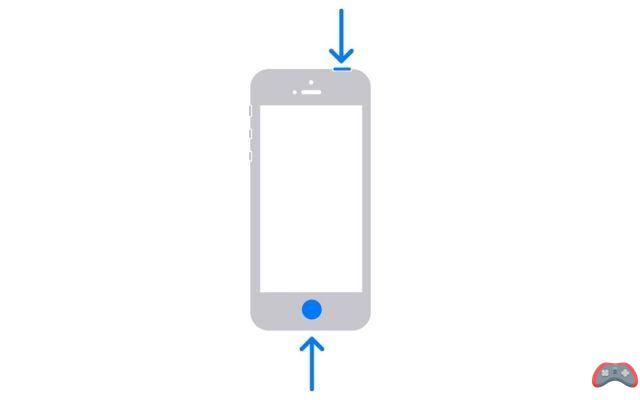
And now, voila ! As a reminder, you can annotate your photos directly after taking your screenshot. You can then find it in the Photos app to edit, delete, annotate, etc.
Also read: iPhone, how to block a phone number?
The editorial advises you:
- Snapchat: how to take screenshots without notification
- What to do if your iPhone is not recognized on Mac or PC?
- How to change the default screenshot location on Mac?


























