Upgrade Windows 7 to Windows 8 using the installation DVD
If you want to upgrade Windows 7 to Windows 8 and you have the latest operating system installation DVD the first thing you need to do is insert it into your PC and reboot the system.
When the computer is restarted, wait for the message to appear on the screen Press any key to boot from CD-ROM or DVD-ROM and press any key on your PC keyboard to start Windows 8 setup. If you can't boot the OS installation DVD you probably need to set the BIOS to see the drive as the reference boot drive Computer DVD. To know how to do this, read my guide on how to set up the BIOS.
Once the Windows 8 installation procedure has started, select cityno from the drop-down menu for the item Language to install attached to the window that is shown to you on the screen and then sets cittàno (city) from the drop-down menu for the item Hour format and currency and then select cityno from the drop-down menu of Keyboard layout or input method. Then click on the button first NEXT which is at the bottom right and then up Install.
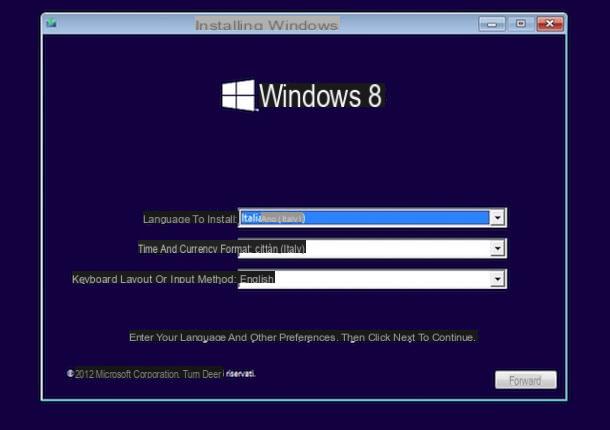
Now type the product key of your copy of Windows 8 in the appropriate text field and then click again on NEXT. Then accept the conditions of use of the operating system by placing the check mark next to the item I accept the license conditions, and click once more NEXT.
Then click on the button Update, select the partition or disk on which the version of Windows to upgrade is installed and click on NEXT to start the Windows 8 installation process.

Where the button Update should not be available click on custom, select the drive on which you want to install the system, select the option Drive options (advanced) and then press on Format to format the selected partition. Then click on the button NEXT to start copying Windows files to your PC. After a few minutes the PC will restart by itself.

When the computer restarts, it waits for the initial configuration of the devices to be performed, then follow the initial configuration procedure of Windows 8 that is displayed on the screen. Then choose the name you want to assign to the computer, the color you want to use as the background of the Start Screen, the settings referring to updates, those relating to file sharing and all other settings. If you prefer to use the default settings click on the button Use quick settings.

To complete the procedure by which to update Windows 7 to Windows 8 via the installation DVD, you will then need to enter your Microsoft e-mail address (Live, Hotmail or Outlook). The Microsoft e-mail address is essential to be able to use the cloud features of the operating system. If you are not interested in synchronizing data and apps between multiple PCs via Microsoft cloud services, you can decide to use a standard local user account by clicking first on Sign in without a Microsoft account and then Local account.
Finally, type in the username and password you want to use for your user account on the PC. Note that if you entered your Microsoft email address in the previous step, the username and password for the account on the PC will be the same as the login data of the email address. To conclude the procedure then click on the button end.
You will finally be able to start using the system after a short presentation of its new features.

Upgrade Windows 7 to Windows 8 via USB stick
If you prefer to update Windows 7 to Windows 8 using a USB key, the first thing you need to do is to get a 4 GB pendrive (empty or in any case without important files inside as it will be formatted!). You also need a special one free utility distributed directly by Microsoft thanks to which it is possible to create USB sticks with which to install the famous operating system. Then get a USB stick as I have already indicated, then click here to connect to the Microsoft website to download the program I was talking about. When the download is complete, double-click on it, open the file you just downloaded and type the product key of your copy of Windows 8.

At this point connect the USB key to the computer, indicate that you want to create a USB drive for installing the operating system and then follow the instructions on the screen to complete the procedure. Then wait for the copying of the files to finish.
Keep in mind that the procedure for creating the USB key with which to upgrade Windows 8 to Windows 8 could take a long time. It all depends on the speed of your Internet connection. Once the process is finished you can use the key you obtained to boot and to update your PC to Windows 8 using the pendrive.
To update Windows 7 to Windows 8 using a USB key, then close the Microsoft utility window that you used to create the pendrive with the operating system and restart the computer without removing the key. Proceeding in this way should automatically start the procedure by which you can install Windows 8 from USB. In the unfortunate event that the procedure for updating Windows 7 to Windows 8 via USB key does not start automatically and the copy of the operating system already installed on the PC starts normally, it enters the BIOS and changes the boot order by setting the first device as the USB port following the instructions in my guide on how to set the BIOS. that I have indicated to you in the previous lines.

Match the Windows 8 installation procedure select cityno from the drop-down menu for the item Language to install attached to the window that is shown to you on the screen and then sets cittàno (city) from the drop-down menu for the item Hour format and currency and then select cityno from the drop-down menu of Keyboard layout or input method. Then click on the button first NEXT which is at the bottom right and then up Install.
Proceed now following the instructions I have already given you in the previous lines, when I explained how to upgrade Windows 7 to Windows 8 using the installation DVD. From now on, the steps to follow are practically identical.
At the end of the procedure by which to update Windows 7 to Windows 8 and once the operating system has been installed again, you can finally start using it immediately.
How to upgrade Windows 7 to Windows 8

























