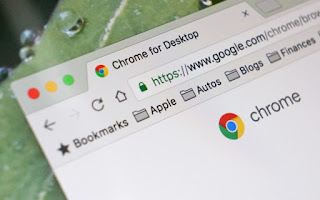 The most used program on a PC is certainly the Web browser, the gateway to all content on the Internet.
The most used program on a PC is certainly the Web browser, the gateway to all content on the Internet.This very important role has made browsers the main targets for attackers and hackers, ready to exploit the flaws in the software to copy the user's personal data, passwords and browsing history (in addition to the bookmarks used).
To protect ourselves adequately, we will need to update the web browsers we use frequently, so as to minimize the impact of bugs and exploits while browsing the web.
In this guide we will show you how to check if your web browser is updated to the latest version available and how to upgrade.
We will show you the procedure for all the most famous Web browsers present on PCs with Windows operating system, but many browsers are also compatible on Mac and on GNU / Linux by presenting a similar update procedure.
READ ALSO -> 10 new alternative browsers to Chrome and Firefox, different and worth trying
How to check for Microsoft Edge updates (Windows 10)
Microsoft Edge is the primary web browser on Windows 10, launched to take the place of the much-maligned Internet Explorer.
Microsoft Edge is a component of the operating system, so it updates itself along with the updates released for the system at regular intervals: there is no screen or menu to check, if we want to receive the latest version of Microsoft Edge we will have to do nothing but search in the Start menu the entry Check for updates and run a search for system updates.
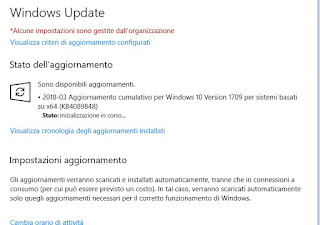
Once the updates have been installed, we will always have the latest version of Microsoft Edge installed.
The heaviest updates for the web browser built into Windows 10 often come with large updates (once a year), but those related to security are released as soon as possible.
How to check for Internet Explorer updates
Internet Explorer is the old browser integrated into Windows and replaced in the latest version of the operating system by Edge, much faster and more secure.
If we use a version of Windows older than 10 (Windows 7 or Windows 8.1), the browser to control is Internet Explorer, but the latter is also present as an emergency browser in Windows 10.
As for Edge, Internet Explorer is updated together with the updates provided for the operating system, but you can download and install the latest version of Internet Explorer from the link here -> Internet Explorer.
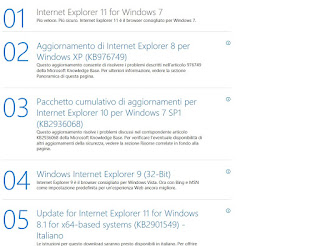
We download the most recent version and integrate it on the operating system, where it will replace the version of Internet Explorer already present.
How to check for Google Chrome updates
If we use the Google Chrome browser to surf the Internet we are already sufficiently protected: the Google browser has an automatic updating system, which checks at regular intervals and updates the browser in the background, so as not to disturb the user while navigate; the next time the browser is restarted, we will use the latest version available.
Don't we want to wait for the automatic update?
We can manually check for new updates by clicking on the three-dot menu at the top right and taking us to the menu Guide -> Information on Google Chrome.
A window will open indicating the version installed on the system and, automatically, the search and download of the latest version (if available) will start.
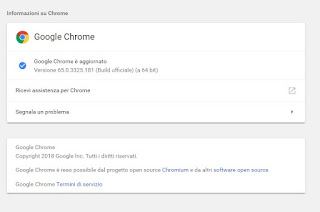
Once the download is complete, simply restart the Google Chrome browser when prompted to use the latest updated version.
Not using Google Chrome yet? We can download it from here -> Google Chrome.
How to check for Mozilla Firefox updates
If we use Mozilla Firefox as a browser to browse the Internet, we will be able to take advantage of the automatic update service, integrated into the system as a priority service so as to automatically have the browser always updated (a restart will be enough to see the latest version installed and ready to use ).
Do we want to force the search for updates for Mozilla Firefox?
All we have to do is open the web browser, click at the top right on the menu in the shape of three horizontal lines and take us to the menu Help -> About Firefox.
A window will open showing the installed version and, if present, the available update will be downloaded immediately.
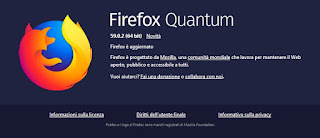
At the end of the download we will be asked to restart the browser to make the changes effective; at each Firefox update, a check is made on the plugins and extensions installed previously, so as to immediately detect incompatibilities or problems for the user's security and privacy.
If we have not yet installed Mozilla Firefox on PC, we can do it from the link here -> Mozilla Firefox.
How to check for Safari updates (Mac)
Do we have a Mac? In this case, the web browser integrated into the system is Safari, a true icon of Apple products designed for the office or for home use.
As with Edge and Internet Explorer, Safari is an important component of the Apple operating system, so it receives updates along with the other updates provided for Mac OS X; it will be sufficient to keep the system constantly updated to always use the latest version of Safari.
To check for updates for OS X, simply open the App Store and go to the screen Updates.
If there are any updates, just click on Update everything to install all those on this screen.
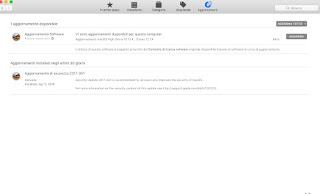
We reboot the system (if required) for the changes to take effect.
While using the Mac, we may encounter a system update notification; we close all the programs we are using and click on Restart to install updates.
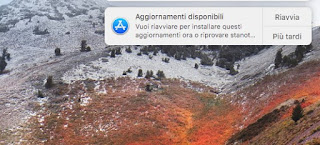
How to keep all browsers updated automatically
We don't have time to check if all the web browsers on the system are properly updated?
We can rely on some programs such as SUMo to check for browser updates on Windows; SUMo can be downloaded for free from here -> Sumo.
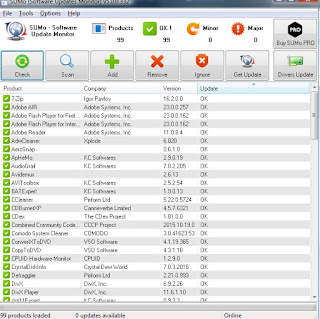
Once installed, open the program and click Check to check if there are updates for the web browsers and for any other program on the PC.
If we want to test other similar programs, I refer you to reading our dedicated guide, present below.
READ ALSO -> Automatically update programs and software installed on the PC


























