Disable the automatic start of processes and programs
The first thing I recommend to speed up Windows 7 to the maximum is to disable the processes and programs that weigh down the system by starting automatically when the computer is turned on.
To do this, click on the button Home located on the taskbar, type msconfig in the search bar that is shown to you in the Start menu and press the button Submit of your PC keyboard to access the system configuration utility.
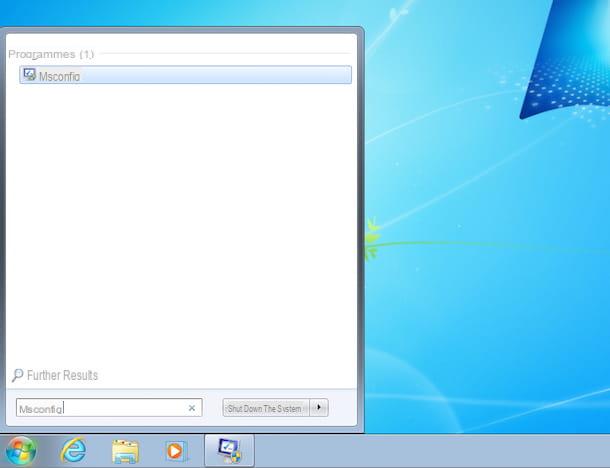
In the window that opens, click on the tab Start, remove the check mark from all items except those relating to antivirus (eg. avguard, Microsoft Security Client etc.) and operating system components (eg. Microsoft Windows operating system) and click first on Apply and then OK per salvare i Cambiomenti.

Disable visual effects
Another fundamental step to try to speed up Windows 7 is to disable the visual effects that make the system more beautiful to look at but also "heavier" for processor and RAM.
All you have to do to forgo the special effects of Windows 7 is to click on the button Home located on the taskbar, right click on the item computer I will select the voice Property give the menu that comes mostrato.

In the window that opens, click on the item first Advanced system settings located on the left and then on the button Settings present under the heading Performances so that you can access the Windows Visual Effects Adjustment Panel. Then put the check mark next to the item Adjust for best performance and click Apply per salvare i Cambiomenti.

If you want to keep the windows transparent (Aero), put the check mark on as well Enable desktop composition, Activate crystal effect transparency e Use visual styles for windows and buttons.
Adjust indexing
The indexing service is what in Windows 7 allows you to instantly search for files and programs in the Start menu and in the search bar of Explore Resources. By adjusting its settings well, it is possible to prevent Windows from consuming resources by trying to index elements that we do not need.
To optimize the indexing service, click on the button Home located on the taskbar, type indexing in the quick search bar attached to the menu that is shown to you and then click on the item Indexing options that appears.

Nella finestra che si apre, click on your button Modification and, using the box located at the top, remove the check mark from all the folders or drives where you rarely look for files and therefore it is useless to index for an instant search of the data. When completed, click on OK twice in succession to save the settings.

Uninstall "useless" programs
A fairly obvious but always useful and often underestimated advice to speed up Windows 7 is definitely to uninstall all the programs you don't use from your computer.
To do this, press the button Home attached to Seven's taskbar, type control panel in the search field that is shown to you and click on the first result in the list. In the window that will now open on the desktop, click on the item Uninstall a program to access the list of programs installed on the PC.

In the window that opens, locate the names of the programs you do not use and / or did not even know they were installed on your PC, click on them and use the button Uninstall placed at the top to start removing it. To complete the uninstallation procedure for a program, you usually just need to always click NEXT and then end. In some cases, a restart of the computer is required after uninstalling a program.
Among the programs that you may need to remove from your PC there is also the antivirus. No, I'm not crazy. I would never dream of recommending you to use a Windows computer without first activating the protection of a good antivirus software. What I mean is that many antivirus take up system resources in an important way, so my advice is to use a "light" one capable of guaranteeing a good level of protection without slowing down the PC. Among the free ones you can try the excellent Bitdefender Free.
To download Bitdefender Free on your computer, click here to connect to the program website and click the button first Download it for free and then Download.
Then start the software installation package (Antivirus_Free_Edition.exe) and presses the button Yes. In the window that opens, select thecityno from the drop-down menu located at the top right, put the check mark on I accept the terms of the license agreement and click on Pros., starts e Ends to conclude the setup.
When installation is complete, you must register your copy of the program by clicking on the Bitdefender icon located next to the Windows clock and first pressing the button Access and then Create a new account: it takes 30 seconds.

Remove pre-installed programs
Also removing all the various and any programs pre-installed on the computer by the manufacturer of the same is another excellent way to try to speed up Windows 7 to the maximum. Specifically, I am referring to trial versions of antivirus, multimedia programs, additional browser toolbars, and other essentially dubious programs. To remove all these programs you can resort to using Should I Remove It?. If you have never heard of it, know that it is a free application that analyzes all the programs installed on your computer and signals to the user which ones can and must be removed because they are useless or even because they are considered dangerous.
To download Should I Remove It? on your PC click here to immediately connect to the program's website and then press the button first Download (Free!) and then Download “Should I Remove It?”.
Once the download is complete, double-click on it and open the file you have just downloaded and in the window that opens, click first on Continue and then Next. Then accept the conditions of use of the program by placing the check mark next to the item I Accept the terms in the License Agreement click her cousin Next three consecutive times, then on install and then Finish to complete the installation process and to start Should I Remove It ?.

In the window that will open at this point, locate the programs that have the Removal with the highest percentage, i.e. the most useless and / or dangerous ones, and search for information about them by pressing on the name and clicking on the button What is it?. Pressing the button will open the Should I Remove It website with a description of the selected software and the reasons why it should be removed. Then click on the button Uninstall to start the uninstallation procedure.

If the program that I have just suggested you to use to speed up Windows 7 was not to your liking, you can resort to the use of PC Decrapifier. This is an alternative software to the one I just proposed, also designed with the aim of allowing the user to remove unnecessary programs installed on the PC. To get more details about PC Decrapifier and to find out how it works, I invite you to consult my guide on how to eliminate unnecessary programs from your PC.
Identify and remove cyber threats
If after putting all these tips into practice you still notice a bit of slowness in your system, maybe there is something wrong from a security point of view: your PC may have been attacked by a malware that prevents it from full speed operation.
To solve this problem as well, use Malwarebytes Antimalware which is completely free, does not "step on your toes" with the antivirus and allows you to eradicate all major forms of malware in a few clicks.
To try it now, click here in order to connect to its official website and click on the item Download and then on that Download now.
Then start the software installation package (eg. mbam-setup–2.x.x.exe) and first click on Yes and then OK e NEXT. Then put the check mark next to the item I accept the terms of the license agreement and complete the setup by pressing NEXT five consecutive times and then Install e end.

At the first launch of Malwarebytes wait for the latest antimalware definitions to be downloaded from the Internet then click on the tab Scan placed at the top.

Then select the section Search for harmful elements located on the left and then click the button Start Scan. Then wait for the software to complete the check of the entire computer and then make sure that there is a check mark next to all the threats detected and click on Apply actions to eradicate them.
How to speed up Windows 7

























